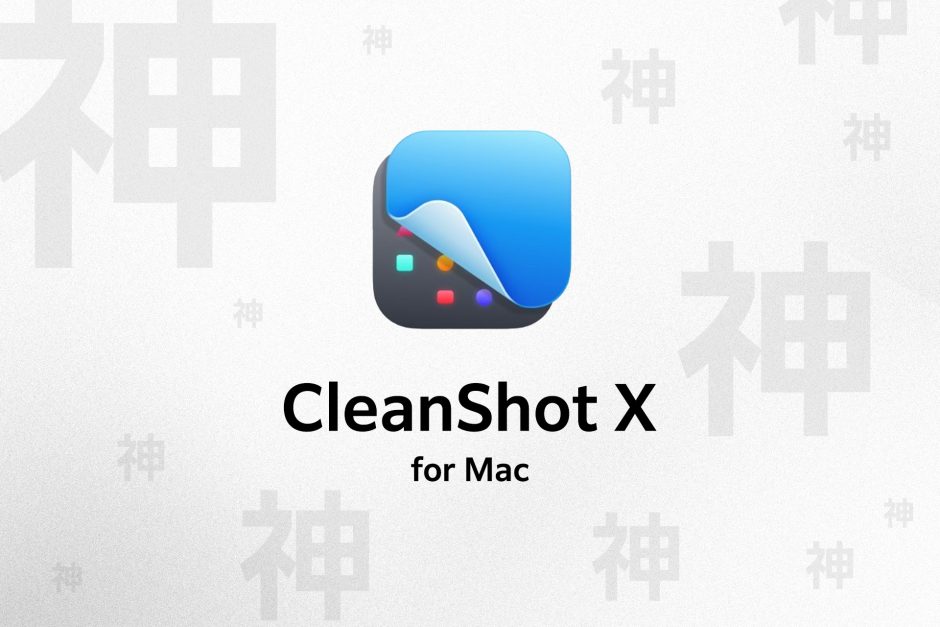クリエイターにとって、作業効率を上げることは、プロジェクトの成功や自身の成長に直結する重要な課題です。
デザイン作業やプロジェクト進行において、スクリーンショットの活用は欠かせませんが、従来のスクリーンショットツールでは、必要な機能が揃っていないと感じたことがあるかもしれません。
CleanShot Xという「最強のスクリーンショットツール」をご存知でしょうか?
CleanShot Xは、ただスクリーンショットを撮るだけではなく、編集機能やクラウドへのアップロード、GIF作成までを簡単に行える強力なツールです。
本記事では、クリエイティブな仕事を行う上で、このツールがどのように役立つのか、その使い方や魅力を詳しく解説していきます。
CleanShot Xを導入することで、スクリーンショットの作業が格段に効率化し、クリエイティブなプロセスがよりスムーズになることでしょう。

マジで神!詳しくは続きを読んでみてください!
CleanShot Xとは?

CleanShot Xは、Mac向けの強力なスクリーンショットツールで、クリエイターやデザイナーが日々の作業を効率化するために必要な機能を豊富に備えています。
単なるスクリーンショットキャプチャ機能にとどまらず、撮影後の編集、コメントの追加、さらには即座にクラウドにアップロードして共有するなど、さまざまな作業を1つのツールで完結できるのが特徴です。
また、スクリーンショットだけでなく、画面の録画機能も提供しており、静止画だけでなく動作説明やプロジェクトの進行具合をわかりやすく伝える動画やGIFを簡単に作成できます。
この点で、通常のスクリーンショットツールでは不足しがちな部分を補完し、作業全体をよりスムーズに進められるようサポートします。
特にCleanShot Xは、その直感的なUIと多機能性が評価されており、クリエイティブな仕事をしている人たちにとって、まさに「神ツール」と言える存在です。
これから紹介する機能を通して、その魅力をさらに深堀りしていきます
CleanShot Xの主要機能
CleanShot Xは、多彩な機能を備えており、特にクリエイターやデザイナーの作業効率を飛躍的に向上させます。
ここでは、その主要な機能をいくつか紹介します。
1. スクリーンショットキャプチャ
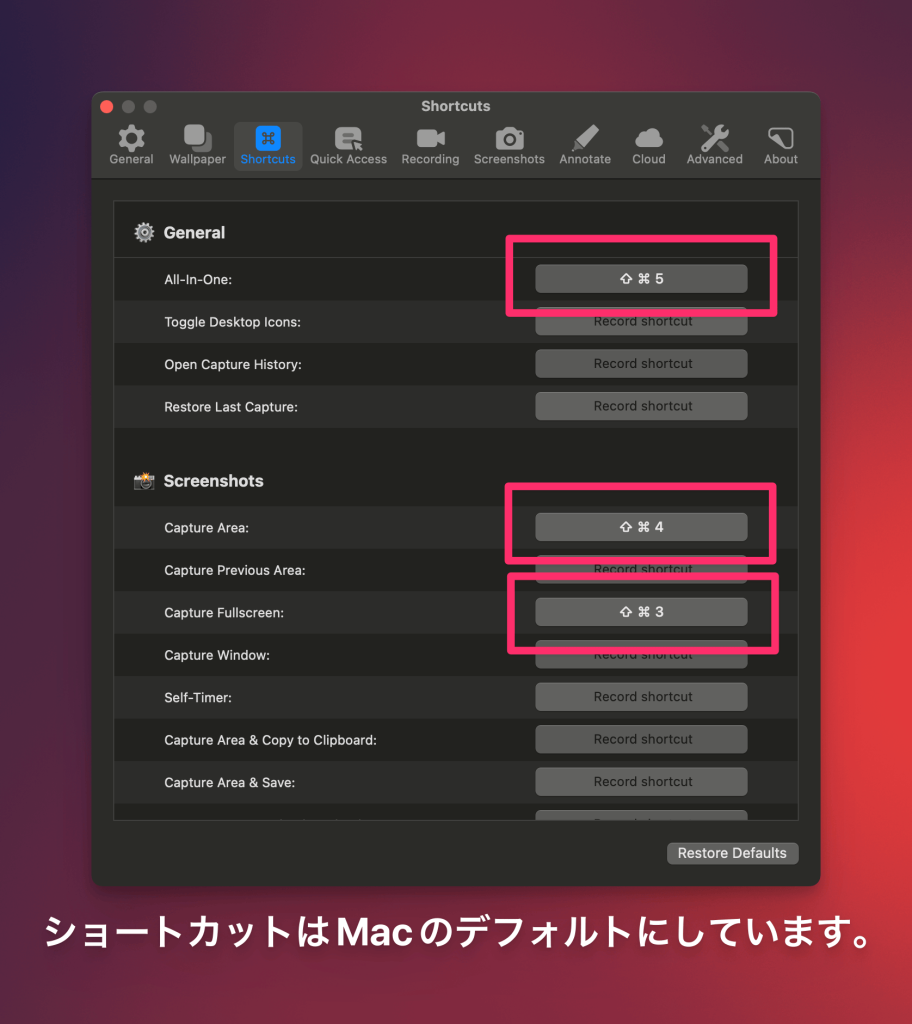
CleanShot Xの基本機能であるスクリーンショット撮影は、非常に柔軟です。
画面全体、選択範囲、ウィンドウ単位など、様々なシチュエーションに応じたキャプチャ方法が選べます。
通常のキャプチャに加え、背面のウィンドウをぼかして強調したり、クリップボードに保存してすぐに使えるようにしたりと、細部までこだわった作業が可能です。

よく使うものなので、一番自然に使えるようデフォルトのショートカットに置き換えて設定しています。
2. 編集機能
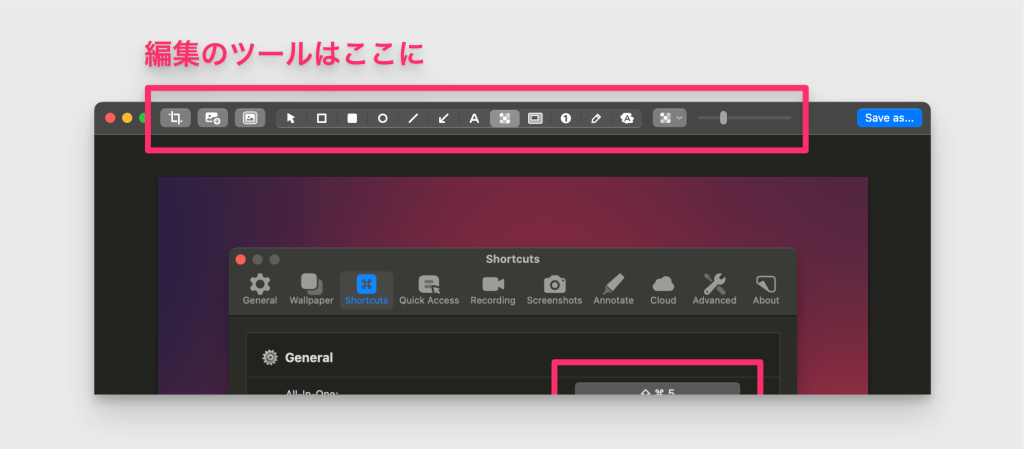
キャプチャ後、スクリーンショットに直接編集を加えることができます。
テキストや矢印を追加したり、特定のエリアをぼかして機密情報を隠すなど、手軽に注釈をつける機能が充実しています。
この機能を活用することで、クライアントやチームメンバーとのコミュニケーションがスムーズになり、視覚的に伝わりやすい資料を素早く作成できます。
以下に、左から順に簡単に説明します。
- 切り抜きツール
切り抜き部分を調整できます。切り抜くだけでなく、余白を追加することもできます。 - スクリーンショット追加
スクリーンショットを追加できます - 背景ツール
スクリーンショットに背景を追加し、パディング、配置、アスペクト比を調整できます。 - 矢印ツール
矢印を使って特定の部分を強調したいときに便利です。方向や太さを調整しながら、注目させたい箇所をわかりやすく示せます。 - 矩形ツール(線、塗)
四角形や長方形を描くことができ、特定の領域を囲んで強調するのに適しています。色や枠線の太さもカスタマイズ可能です。 - 楕円ツール
矩形と同様に、楕円や円を描いて重要な部分を囲みます。円形のアイテムや範囲を示したいときに便利です。 - 直線ツール
直線を引くことができます。太さや色も変更可能です。 - 矢印ツール
矢印を引くことができます。直線ツールと同様色や線も変更可能。また、矢印のスタイルもいくつか用意されています。 - テキストツール
スクリーンショットにテキストを追加することができます。メモや説明を画像に直接書き込みたいときに役立ちます。 - ぼかしツール
画像の一部をぼかして個人情報や重要なデータを隠すのに最適です。画面キャプチャの中の見せたくない部分に使います。 - スポットライトツール
画像の一部分以外を暗くして、囲った部分を目立たせることができます。 - カウンターツール
番号つきのアイコンをつけることができます。
画像の中に何箇所が順を追って説明するケースの場合は便利です。 - ドローツール
自由に描くことができるツールです。手書きのラインや注釈を追加して、よりクリエイティブに情報を伝えたいときに使います。 - ハイライトツール
マーカーでなぞったような表現をすることができます。

よく使うものなので、一番自然に使えるようデフォルトのショートカットに置き換えて設定しています。
3. スクリーン録画とGIF作成
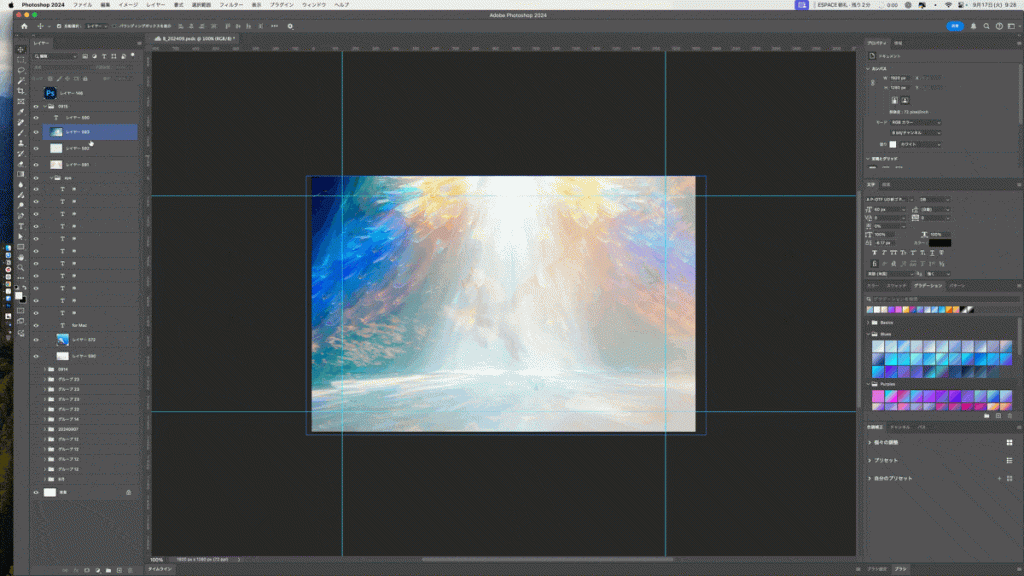
CleanShot Xでは、スクリーンショットだけでなく、画面録画も可能です。画面全体や特定のエリアを録画し、プロジェクトの進行や操作説明などを動画として記録できます。
また、GIF形式での保存も可能なため、簡単な操作説明やデザインの進行を軽量なファイル形式で共有できるのが特徴です。

Gifで撮ってみました。ものすごく簡単。
ただ、やっぱりGifで動画にするとファイルサイズが重いですね。設定見直してみよう。
4. クラウドへの即時アップロード
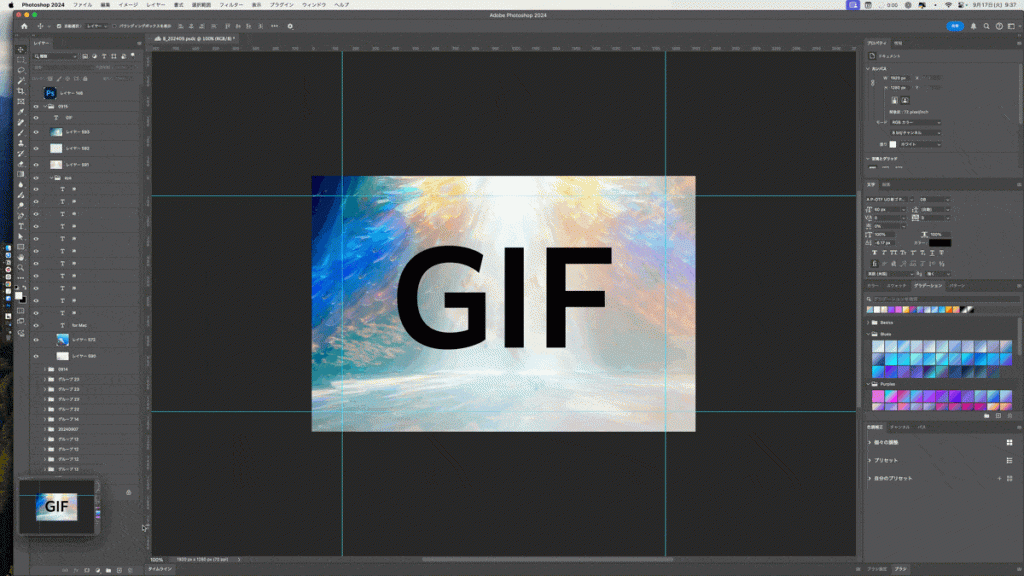
CleanShot Xは、スクリーンショットや動画を撮影した後、ワンクリックで専用クラウドにアップロードできます。
これにより、撮影したファイルを即座に共有可能で、クライアントやチームメンバーへの連絡が格段にスムーズになります。
リンクをコピーして共有するだけでなく、クラウドに保存されたファイルはいつでも再編集やアクセスが可能です。
5. キャプチャ履歴管理ツールとしての利用
CleanShot Xは、撮影したスクリーンショットを整理するためのツールとしても優秀です。過去に撮影した画像を素早く呼び出せる「履歴機能」により、すでに作成した資料や参考画像をすぐに利用できるため、時間の節約にもなります。
これらの機能を駆使することで、単なるスクリーンショットツールを超え、クリエイティブな作業をより効率的かつプロフェッショナルに進めることが可能です。
CleanShot Xの使い方:ステップバイステップガイド
CleanShot Xを初めて使うクリエイターでも、簡単にスクリーンショットや録画ができるように、以下にステップバイステップで使い方を解説します。
1. インストールと初期設定
まずは、CleanShot Xの公式サイトからアプリをダウンロードし、インストールします。インストール後、CleanShot Xを初めて起動すると、ショートカットキーの設定や動作確認が表示されます。自分の作業スタイルに合わせて、ショートカットをカスタマイズしましょう。
Clearn Shot X for Mac オフィシャルサイトはこちら
2. スクリーンショットの撮影
CleanShot Xのメイン機能であるスクリーンショットの撮影は、非常に直感的です。
- メニューバーのアイコンをクリックするか、ショートカットキーを使用して、スクリーンショットモードに切り替えます。
- キャプチャのオプションが表示されますので、「フルスクリーン」「選択範囲」「ウィンドウ」などの撮影方法を選びます。
- 必要な範囲を選択したら、自動的に撮影され、編集画面が表示されます。
3. 撮影したスクリーンショットの編集
スクリーンショットを撮った後、すぐに編集が可能です。
- 編集画面では、テキストの追加、矢印や図形の挿入、特定エリアのハイライトやぼかし処理ができます。
- これらのツールは画面上部に表示されるため、直感的に使用できます。注釈を追加する際には、重要な部分を強調し、説明を明確にするのがポイントです。
4. スクリーン録画とGIF作成
CleanShot Xはスクリーン録画にも対応しています。
- メニューから「画面録画」を選択し、録画する範囲を選びます。
- 録画中に操作を記録し、停止すると自動的に動画が保存されます。
- 動画をGIF形式で保存する場合は、録画後のエクスポートオプションで「GIF」を選択します。これにより、操作説明やチュートリアルを簡単に作成できます。
5. クラウドへのアップロード
CleanShot Xの強力なクラウド機能を使えば、撮影した画像や動画をすぐに共有できます。
- スクリーンショットや録画が完了した後、クラウドへのアップロードアイコンをクリックします。
- アップロードが完了すると、共有用のリンクがコピーされます。このリンクをクライアントやチームに送信するだけで、簡単にファイルを共有できます。
6. 履歴管理と再利用
CleanShot Xには、過去に撮影したスクリーンショットを管理する履歴機能があります。
- メニューバーから履歴にアクセスし、過去に撮影したファイルをすぐに確認できます。
- これにより、以前作成した資料やデザインを素早く再利用することができ、時間の節約になります。
このように、CleanShot Xはスクリーンショットを撮るだけでなく、編集や共有、整理まですべてをサポートするツールです。
クリエイターがCleanShot Xを使うべき理由
クリエイターにとって、時間と効率は非常に重要です。CleanShot Xは、単なるスクリーンショットツールを超えた多機能なツールとして、クリエイティブな作業におけるさまざまなニーズを満たしてくれます。
以下の理由から、クリエイターはCleanShot Xを使うべきだと言えます。
1. 直感的で使いやすいインターフェース
CleanShot Xはシンプルな操作性を持っており、どんなクリエイターでもすぐに使いこなせます。
メニューバーからすぐにアクセスできるため、作業の流れを崩すことなく、素早くキャプチャが可能です。
作業中に突然発生する「この画面をすぐに保存したい!」という状況でも、ストレスなく対応できます。
2. 高度な編集機能で即座にフィードバックが可能
スクリーンショットを撮影した直後に、CleanShot X上で編集が可能です。
クライアントへのフィードバックやチーム内でのデザインチェックの際、すぐに注釈や矢印を加えることができるため、説明や意図を簡潔に伝えることができます。
特に、ビジュアルで伝えたいポイントを即座に強調できるのは大きなメリットです。
3. クラウド機能で作業の効率化
CleanShot Xはクラウド機能を活用し、撮影したスクリーンショットや録画をすぐに共有できます。
特にデザイナーやクリエイティブチームにとって、クライアントやチームメンバーにすばやくファイルを共有できる点は大きな利点です。
メールに添付する手間を省き、シンプルなURLでリンクを共有できるので、リモートワークにも最適です。
4. 多彩なフォーマット対応
CleanShot Xは静止画のスクリーンショットだけでなく、GIFや動画録画にも対応しているため、デザインのプロセスや操作説明をビジュアルで伝えることができます。
これにより、静止画では伝えにくい操作手順や、動きを含むクリエイティブなアイデアを効果的に共有することができます。
5. 整理されたキャプチャ履歴で作業を最適化
CleanShot Xには、過去に撮影したスクリーンショットや動画を整理する履歴機能があり、過去の作業を素早く見つけることができます。
特定のクライアント案件やプロジェクトで、同じ資料を再利用したい時にもすぐにアクセスできるので、効率的に作業を進めることが可能です。
CleanShot Xは、クリエイティブなプロセスをより効率的でスムーズにし、作業の質を高めるツールです。
シンプルな操作性と豊富な機能を兼ね備えており、クリエイターの作業効率を大幅に向上させること間違いなしです。
CleanShot Xを活用した具体的なクリエイティブ例
CleanShot Xを使うことで、クリエイターの日常的な作業が大幅に効率化され、さまざまな場面でその効果を発揮します。
以下に、具体的なクリエイティブ例を挙げて、その活用方法を紹介します。
1. デザインフィードバックの迅速化
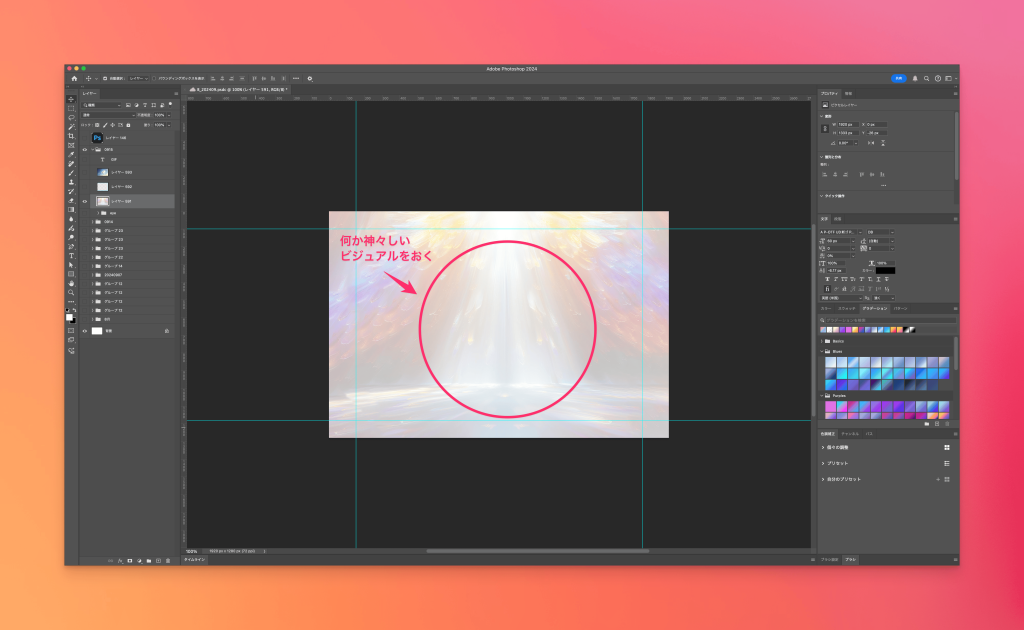
デザイナーがクライアントやチームメンバーにデザイン案を送る際、CleanShot Xの注釈機能を使って、すぐにフィードバックを付け加えることができます。
例えば、レイアウトの改善点や色の変更をすぐにスクリーンショットにメモし、共有リンクを送信することで、フィードバックのやり取りがよりスムーズになります。
通常のスクリーンショットに比べ、ビジュアルでの説明が簡単になるため、誤解なく指示を伝えられます。
2. UI/UXデザインのプレゼンテーション
UI/UXデザイナーがウェブサイトやアプリのデザインをクライアントに見せる際、CleanShot Xの動画録画機能を活用することで、インタラクションの動きを説明するプレゼンテーションを作成できます。
シンプルなGIFやスクリーンキャプチャで、動きのあるUIをクライアントにわかりやすく見せることができるため、静止画では伝わりにくいデザイン意図を確実に伝えることが可能です。
3. チュートリアルやマニュアルの作成
クリエイターがチュートリアルやマニュアルを作成する際、CleanShot Xは最適なツールです。
画面の一部をキャプチャし、すぐに注釈を追加したり、簡単な操作手順を録画して動画としてまとめることができるため、ステップバイステップの説明を視覚的に伝えることが可能です。
これにより、複雑なデザインツールやソフトウェアの操作方法を初心者にもわかりやすく解説することができます。
4. SNSやブログでの作業記録の共有
クリエイターが自身の作業プロセスをSNSやブログで共有する場合、CleanShot Xを使うことで、作業途中のスクリーンショットを簡単に記録し、すぐに共有できます。
特に、スクリーンショットに注釈やハイライトを加えた視覚的な記録は、読者やフォロワーにとって理解しやすいものとなり、反響も得やすくなります。
CleanShot Xを使って作業の流れやデザインの過程を共有することで、フォロワーやクライアントとのコミュニケーションも深まります。
CleanShot Xは、クリエイターの日常業務やプロジェクトにおいて、作業の質とスピードを向上させるツールです。これを活用することで、よりプロフェッショナルなクリエイティブ活動が実現できるでしょう。
CleanShot Xを使いこなすためのコツ
CleanShot Xは、非常に多機能なツールですが、いくつかのコツを押さえることで、さらに効果的に使いこなすことができます。以下に、クリエイターがCleanShot Xを最大限に活用するためのヒントを紹介します。
1. キーボードショートカットを覚える
CleanShot Xには、スクリーンショットや録画をすばやく開始できるキーボードショートカットがいくつも用意されています。
作業の流れを止めずにスクリーンショットを撮るためには、ショートカットキーを習得することが重要です。
特に頻繁に使用する「全画面キャプチャ」や「部分的な画面キャプチャ」のショートカットを覚えておくと、作業がさらにスムーズになります。
2. クラウド機能を活用する
CleanShot Xのクラウド機能を使えば、撮影したスクリーンショットやGIFを一瞬で共有できるため、ファイルを別のサービスにアップロードする手間が省けます。
特にクライアントやチームメンバーと多くのフィードバックをやり取りするデザイナーやクリエイターにとって、この機能は非常に便利です。
リンクをコピーするだけで、すぐにフィードバックを受け取ることができ、作業の効率を高めることができます。
3. 注釈機能をフル活用する
スクリーンショットにテキストや矢印、ボックスを加えられる注釈機能は、CleanShot Xの大きな魅力です。
特にフィードバックをもらう際や、デザインの解説をする際には、単純なキャプチャだけでなく、重要な部分に注釈を加えることで、よりわかりやすい指示や説明が可能になります。
細部にこだわったフィードバックを伝えることで、相手とのコミュニケーションが円滑に進みます。
4. GIF作成機能で動きの説明を簡略化する
CleanShot XにはGIFを作成できる機能があり、UI/UXデザインのモックアップや動作の説明に非常に役立ちます。
複雑なインタラクションや操作方法をGIFで説明することで、相手にわかりやすく動きを伝えられます。
これにより、プロジェクトの提案やプレゼンテーションがより説得力を持つものとなるでしょう。
5. 作業スタイルに合わせたカスタマイズ
CleanShot Xの設定を自分の作業スタイルに合わせてカスタマイズすることで、作業効率がさらにアップします。
たとえば、デフォルトの保存先やファイル名を自動化しておくと、後で整理する手間が省けます。
また、スクリーンショットを撮る際のフレームや背景の色をカスタマイズしておくことで、撮影後の編集が不要になる場合もあります。
6. 連続キャプチャで効率よくスクリーンショットを撮影
CleanShot Xでは、連続してスクリーンショットを撮影することも可能です。
たとえば、複数の画面や作業のステップを一気に記録したい場合、この機能を使うと無駄な作業を減らし、スピーディにキャプチャが完了します。
これにより、ドキュメントやチュートリアル作成時に手間を大幅に削減できます。
7. お気に入りの設定をテンプレート化する
CleanShot Xでは、頻繁に使う設定をテンプレート化することができます。
たとえば、特定のプロジェクトで使うスクリーンショットのスタイルや注釈のデザインをテンプレートにしておけば、毎回同じ設定を手動で選ぶ必要がなくなり、作業効率が向上します。
これらのコツを取り入れることで、CleanShot Xをより効果的に活用でき、クリエイティブな作業がよりスムーズに進むようになるでしょう。
CleanShot Xをクリエイターが導入するメリット
CleanShot Xは、スクリーンショットツールとしてクリエイターにとって非常に有用な機能を多く備えています。以下は、クリエイターがCleanShot Xを導入することで得られる具体的なメリットです。
1. 効率的な作業フローの実現
CleanShot Xは、スクリーンショットの撮影から注釈の追加、共有までのプロセスを一気にスムーズに行えるため、作業効率が大幅に向上します。
クリエイターは、デザインや企画書、プロジェクトの進捗などを他者にわかりやすく伝える機会が多く、手間をかけずに視覚的な情報を共有できることは大きな強みです。
2. クライアントやチームメンバーとのスムーズなコミュニケーション
CleanShot Xのクラウド機能やリンク共有機能を使うことで、スクリーンショットやGIFを即座に共有できます。
これにより、クライアントやチームメンバーと迅速にフィードバックをやり取りでき、リモートワークやプロジェクト管理がよりスムーズになります。
特にクリエイティブなディスカッションを視覚的にサポートできる点が優れています。
3. プレゼンテーション資料やチュートリアル作成の最適化
CleanShot Xは、スクリーンショットだけでなく、注釈や解説を付けることが簡単にできるため、プレゼンテーション資料やデザインのフィードバック資料作成がより簡単になります。
デザイン過程をわかりやすく説明するチュートリアルや、プロジェクトの進捗を可視化する資料を短時間で作成できる点が魅力です。
4. クリエイティブなプロジェクトをより魅力的に伝える
CleanShot XのGIF作成機能や、スクリーン録画機能を活用すれば、インタラクションや動作の説明が視覚的に魅力的に伝えられます。
例えば、UI/UXデザインのモックアップをクライアントに見せる際、動きを含む提案が可能になり、クライアントへのインパクトが大きくなります。
視覚的なデモは、静止画だけでは伝わりにくい要素を補完し、よりプロフェッショナルな印象を与えることができます。
5. 高度なスクリーンショット編集機能でプロフェッショナルな仕上がりに
CleanShot Xは、通常のスクリーンショットツール以上に編集機能が豊富です。
スクリーンショットを撮った後に、すぐにサイズ調整、トリミング、注釈追加ができるため、別途編集ソフトを使う必要がありません。
これにより、短時間でプロフェッショナルな仕上がりの資料を作成できます。
6. 全体の作業時間を短縮できる
CleanShot Xを使うことで、クリエイティブな作業に割ける時間が増えます。
通常のスクリーンショットツールでは、編集やファイル管理に時間がかかることがありますが、CleanShot Xはその作業を一気にスムーズに行うことができるため、重要なクリエイティブ作業に集中できます。
これらのメリットにより、CleanShot Xはクリエイターにとって、作業効率を高め、プロジェクトの質を向上させる強力なツールとして欠かせない存在となるでしょう。
CleanShotXの3つのプラン
| プラン名 | 価格 | 機能・特徴 | クラウドストレージ | チーム機能 |
|---|---|---|---|---|
| Standard | $29(買い切り) | – スクリーンショット撮影 – 画面録画 – スクリーンショットの編集(アノテーション、モザイクなど) – GIF作成 – ローカル保存 | なし | なし |
| Pro | $8/月 または $79/年 | – Standardプランの全機能 – クラウドストレージ(最大20GB) – クラウドリンク共有機能 – クラウド履歴管理 | 最大20GB | なし |
| Team | $10/ユーザー/月 または $99/ユーザー/年 | – Proプランの全機能 – チームでのクラウド共有機能 – 管理者ダッシュボード – 拡張クラウドストレージ | 拡張クラウドストレージ | あり |
まとめ
CleanShot Xは、クリエイターにとって作業効率を劇的に向上させる最強のスクリーンショットツールです。
高度な編集機能、クラウドへの瞬時のアップロード、GIFの作成など、スクリーンショットを撮るだけでなく、クリエイティブプロセスをサポートする多彩な機能を備えています。
特に、スクリーンショットを多用するデザイナーやクリエイティブワークに携わる人にとって、欠かせないツールと言えるでしょう。
次のステップとして、まずはStandardプランで基本機能を試し、自分の作業スタイルに合うかを確認してみましょう。
さらに、チームでのコラボレーションが必要な場合は、ProやTeamプランを検討することで、クラウド機能やチーム共有のメリットを最大限に活かすことができます。
CleanShot Xを使いこなし、日々のクリエイティブ作業をもっと効率的かつ楽しくしていきましょう。