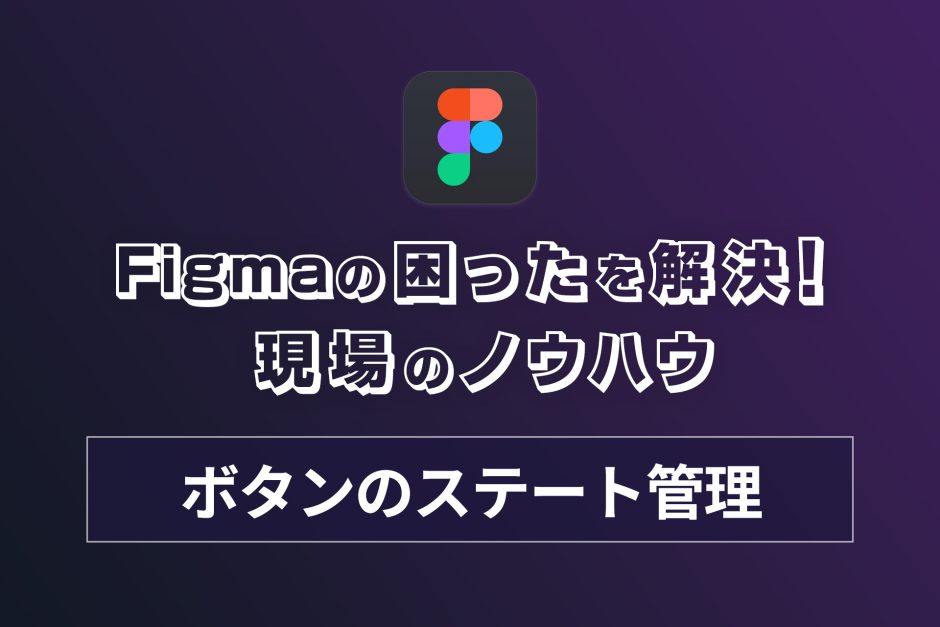UIデザインを始めると必ずと言っていいほど作成するボタンコンポーネント。
シンプルな見た目の裏側には、実は複雑な状態管理が必要とされています。
「hover時の見た目がページごとにバラバラ」「担当者が変わるたびにボタンの作り方が変わってしまう」…。
そんなチーム制作での困りごとを解決する、ベストプラクティスをお伝えします。

Figmaで作る保守性の高いボタンコンポーネント設計について解説するよ!
FigmaでUI作成時に、なぜボタンの設計に時間をかけるべきなのか

「ボタンくらいなら、コピーして状態を複製すればいいじゃない」
そう思っていませんか?
確かに、1〜2ページのデザインならその方法でも問題ありません。しかし、以下のような状況になると、その考えは一転します:
- サービスの規模が拡大し、100ページを超えるデザインを管理することに
- 「やっぱりボタンの青を明るくしたい」というクライアントからの要望
- 新しいデザイナーがジョインし、ボタンの作り方を説明する必要性
- スマートフォン対応のため、タップ領域の考慮が必要に
結果として…
- デザインの一貫性が失われる
- 修正作業に何時間も費やす
- チームメンバーとの認識齟齬が発生
- アクセシビリティの問題が後から発覚
本記事では、このような問題を解決する保守性の高いボタンコンポーネントの設計手法をご紹介します。
非効率な管理方法でよくある3つの失敗例
- コピー&ペーストの罠
ボタンをコピーして状態を作る方法。一見楽に見えますが、デザイン変更時に全ての状態を手作業で修正することになります。 - 命名規則の不在
button_1、button_final、button_FINAL2… 属人的な命名では、チームメンバーがどのボタンを使えばいいのかわからなくなります。 - ステート管理の一貫性欠如
- あるページではhover時に明るく
- 別のページでは暗く
- 特定のページでは影をつける このような状態の不一致は、ユーザー体験を損ねる原因となります。
本記事で解決できること
- コンポーネントの更新を一括で反映
- チーム全員が同じ理解で制作可能
- アクセシビリティに配慮した設計
- 保守性の高いファイル管理
では、具体的な設計手法を見ていきましょう。
ボタンコンポーネントの基本設計
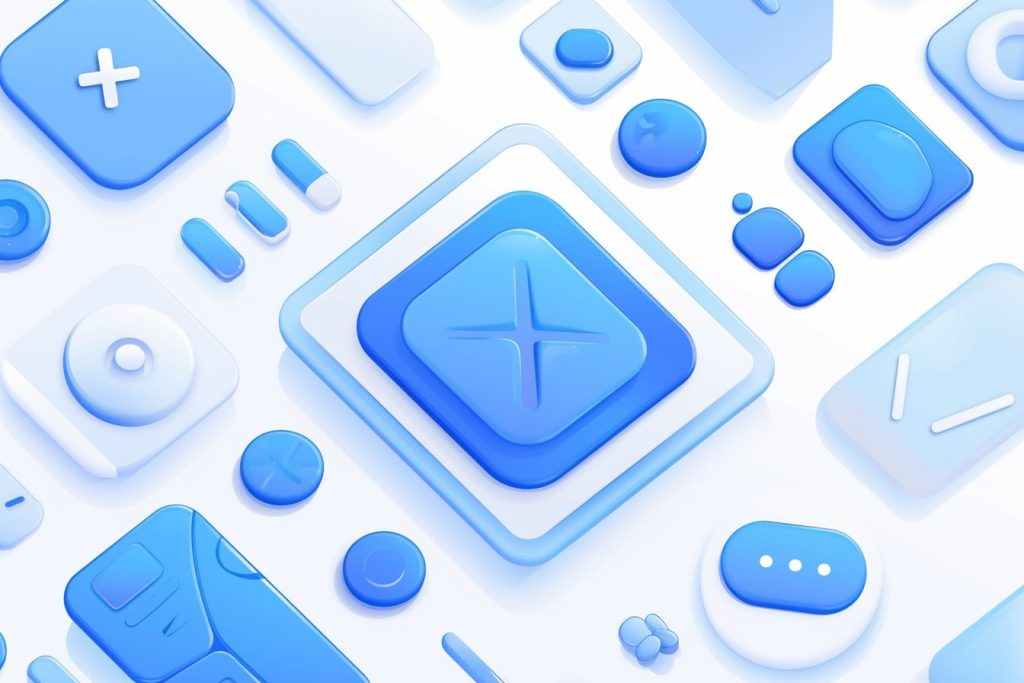
まずは、保守性の高いボタンコンポーネントの土台を作っていきましょう。
Step 1: 基本構造を作る
最初に、最もシンプルな「Primary Button」の標準状態を作ります。
サイズ設定のポイント
- 最小タップ領域:44×44px(Apple Human Interface Guidelines推奨)
- 内部パディング:左右16px、上下12px
- テキスト:16px/24px(デフォルトサイズの場合)
レイヤー構造の基本
 Primary Button [Frame]
├──
Primary Button [Frame]
├──  Background [Rectangle]
└──
Background [Rectangle]
└──  Label [Text]
Label [Text]Step 2: Auto-layoutの適切な設定
ボタンの柔軟性と保守性を高めるAuto-layoutの設定値:
- Padding: 16px horizontal, 12px vertical
- Spacing between items: 8px
- Alignment: Center
- Text wrap: None
- Resizing: Hug contents

Step 3: コンポーネント化のプロセス
1. メインコンポーネントの作成
 Primary Button [Component]
├── State=Default
├── State=Hover
├── State=Pressed
└── State=Disabled
Primary Button [Component]
├── State=Default
├── State=Hover
├── State=Pressed
└── State=Disabled2. プロパティの設定
Properties
├── State (Variant)
│ ├── Default
│ ├── Hover
│ ├── Pressed
│ └── Disabled
├── Size (Variant)
│ ├── Small
│ ├── Medium
│ └── Large
├── Icon (Boolean)
└── IconPosition (Instance)
├── Left
└── RightStep 4: カラーとエフェクトの設定
カラースタイルの定義
 Color Styles
├── Button
│ ├── Primary
│ │ ├── Default: #0066FF
│ │ ├── Hover: #0052CC
│ │ ├── Pressed: #003D99
│ │ └── Disabled: #0066FF (40% opacity)
│ └── Text
│ ├── Default: #FFFFFF
│ └── Disabled: #FFFFFF (40% opacity)
Color Styles
├── Button
│ ├── Primary
│ │ ├── Default: #0066FF
│ │ ├── Hover: #0052CC
│ │ ├── Pressed: #003D99
│ │ └── Disabled: #0066FF (40% opacity)
│ └── Text
│ ├── Default: #FFFFFF
│ └── Disabled: #FFFFFF (40% opacity)エフェクト設定
- Default: なし
- Hover: Drop shadow (Y:2px, Blur:4px, Color:rgba(0,0,0,0.1))
- Pressed: Inner shadow (Y:1px, Blur:2px, Color:rgba(0,0,0,0.2))
- Disabled: なし
Step 5: レスポンシブ対応
小さい画面でも使いやすいボタンにするためのサイズバリエーション:
- Small(モバイル向け)
- 高さ: 36px
- パディング: 12px horizontal, 8px vertical
- フォント: 14px/20px
- Medium(デフォルト)
- 高さ: 44px
- パディング: 16px horizontal, 12px vertical
- フォント: 16px/24px
- Large(CTAなど)
- 高さ: 52px
- パディング: 24px horizontal, 16px vertical
- フォント: 18px/28px
実装手順:ステップバイステップガイド

STEP 1: メインコンポーネントの作成
1-1: ベース状態(Default)の作成
1フレームの作成
 キーボード操作
[F]キーを押してフレームを作成
サイズ: 幅は可変、高さ44px
キーボード操作
[F]キーを押してフレームを作成
サイズ: 幅は可変、高さ44px2. 基本要素の配置
 設定値
背景: Rectangle(角丸8px)
テキスト: "Button"(SF Pro Text or システムフォント)
設定値
背景: Rectangle(角丸8px)
テキスト: "Button"(SF Pro Text or システムフォント)3. Auto-layoutの適用
 キーボード操作
[Shift + A]でAuto-layout化
パディング設定: 16px(左右), 12px(上下)
キーボード操作
[Shift + A]でAuto-layout化
パディング設定: 16px(左右), 12px(上下)1-2: プロパティの設定
 よくある失敗ポイント
プロパティを後から追加しようとして、構造を作り直すことに...
最初にプロパティの全体設計を済ませましょう
よくある失敗ポイント
プロパティを後から追加しようとして、構造を作り直すことに...
最初にプロパティの全体設計を済ませましょう以下の順序でプロパティを追加:
1.State(Variant)の作成
Properties パネルで [+]
プロパティ名: State
タイプ: Variant
選択肢:
- Default
- Hover
- Pressed
- Disabled2. Size(Variant)の追加
選択肢:
- Small (36px)
- Medium (44px)
- Large (52px)3. Icon(Boolean)の設定
プロパティ名: hasIcon
デフォルト: false4. IconPosition(Instance)の追加
プロパティ名: iconPosition
選択肢:
- left
- rightSTEP 2: カラースタイルの作成
2-1: Local Stylesの設定
Styles パネルで [+]
└──  Color
└── Button
├── Primary
│ ├── Default (#0066FF)
│ ├── Hover (#0052CC)
│ ├── Pressed (#003D99)
│ └── Disabled (#0066FF @ 40%)
└── Secondary
└── ...(同様の構造)
Color
└── Button
├── Primary
│ ├── Default (#0066FF)
│ ├── Hover (#0052CC)
│ ├── Pressed (#003D99)
│ └── Disabled (#0066FF @ 40%)
└── Secondary
└── ...(同様の構造)2-2: ステート別のスタイル適用
 ベストプラクティス
カラー値をハードコードせず、必ずスタイルを使用
→ 後からの一括変更が容易に
ベストプラクティス
カラー値をハードコードせず、必ずスタイルを使用
→ 後からの一括変更が容易に各ステートでの見た目の違い:
Default:
- 背景: Primary/Default
- テキスト: White
Hover:
- 背景: Primary/Hover
- エフェクト: Drop shadow
- カーソル: Pointer
Pressed:
- 背景: Primary/Pressed
- エフェクト: Inner shadow
Disabled:
- 背景: Primary/Disabled
- テキスト: White @ 40%
- カーソル: Not-allowedSTEP 3: インスタンスの活用
3-1: コンポーネントの複製とバリエーション
 命名規則
Button/Primary/[State]/[Size]
例: Button/Primary/Default/Medium
命名規則
Button/Primary/[State]/[Size]
例: Button/Primary/Default/Medium3-2: アイコン付きバリエーションの作成
1. アイコンの配置
 手順
1. アイコンコンポーネントを作成(24×24px)
2. Button内に配置
3. Auto-layoutで間隔調整(8px)
手順
1. アイコンコンポーネントを作成(24×24px)
2. Button内に配置
3. Auto-layoutで間隔調整(8px)2. インスタンスプロパティの設定
アイコンの切り替え:
1. アイコンをコンポーネント化
2. Instance Swapでバリエーション切り替え可能にSTEP 4: ドキュメンテーション
4-1: コンポーネントの説明
 Documentation
Description:
Primary Button Component
用途: メインアクション、重要な操作の実行
サイズ: Medium(デフォルト)
制約事項:
- テキストは1行まで
- アイコンサイズは24px固定
Documentation
Description:
Primary Button Component
用途: メインアクション、重要な操作の実行
サイズ: Medium(デフォルト)
制約事項:
- テキストは1行まで
- アイコンサイズは24px固定4-2: プロパティの説明
Properties:
State:
- Default: 通常時の表示
- Hover: マウスオーバー時
- Pressed: クリック時
- Disabled: 無効状態
Size:
- Small: モバイル優先時
- Medium: 標準サイズ
- Large: CTAなど重要なアクション
hasIcon: アイコンの有無
iconPosition: アイコンの位置(left/right)チームでの運用とメンテナンス
バージョン管理とドキュメント作成
1. Figma内でのバージョン管理
 ファイル構造
Design System
├──
ファイル構造
Design System
├──  Components
│ ├── Latest (Production)
│ │ └── Button
│ └── Draft (Development)
│ └── Button_v2
Components
│ ├── Latest (Production)
│ │ └── Button
│ └── Draft (Development)
│ └── Button_v22. 変更履歴の記録
 更新ログ例
v1.1.0 (2024-02-15)
- ホバー時のシャドウ効果を追加
- Largeサイズのパディングを調整
- アイコンサイズを24pxに統一
更新ログ例
v1.1.0 (2024-02-15)
- ホバー時のシャドウ効果を追加
- Largeサイズのパディングを調整
- アイコンサイズを24pxに統一トラブルシューティング
よくある問題と解決方法
1. インスタンスの更新が反映されない
 解決手順
1. メインコンポーネントの確認
2. インスタンスのリセット
3. 親フレームのAuto-layout確認
解決手順
1. メインコンポーネントの確認
2. インスタンスのリセット
3. 親フレームのAuto-layout確認2. カラースタイルの一括変更方法
 ベストプラクティス
1. Stylesパネルでカラーを編集
2. 使用箇所を確認
3. 変更をチームに通知
ベストプラクティス
1. Stylesパネルでカラーを編集
2. 使用箇所を確認
3. 変更をチームに通知3. レスポンシブ対応での注意点
 チェックポイント
- Constraintsの設定確認
- Auto-layoutの設定確認
- テキストのリサイズ動作確認
チェックポイント
- Constraintsの設定確認
- Auto-layoutの設定確認
- テキストのリサイズ動作確認新規バリエーション追加のガイドライン
1. 追加検討時のチェックリスト
- 既存のバリエーションで代用できないか
- デザインシステムの一貫性は保たれているか
- アクセシビリティは考慮されているか
- 命名規則は統一されているか
2. 追加手順
1. Draft環境で作成
2. チームレビュー実施
3. ドキュメント作成
4. Production環境へ反映チーム共有のベストプラクティス
1. コンポーネントライブラリの共有設定
Settings ➝ Team library
└── Button Components
├── Published:  ├── Auto-update:
├── Auto-update:  └── Edit access: 管理者のみ
└── Edit access: 管理者のみ2. デザイナー向けガイドライン
使用時の注意点:
1. インスタンスの直接編集は禁止
2. カラースタイルの遵守
3. パディングの維持
4. アイコンサイズの統一3. 開発者向けドキュメント
実装時の注意点:
1. ホバー時のアニメーション
- transition: all 0.2s ease
2. Disabled状態の制御
- pointer-events: none
3. アクセシビリティ
- role="button"
- aria-disabled="true"(無効時)まとめ:効率的な運用のためのTips

日々の運用で気をつけること
- 定期的なコンポーネントの棚卸し
- 使用頻度の低いバリエーションの統合検討
- チーム内でのフィードバック収集
- パフォーマンス影響の確認
今後の展開
- アニメーションバリエーションの追加
- ダークモード対応
- 状態遷移の定義
- A/Bテスト用バリエーション
最後に:効果的なボタンデザインのために
このガイドラインを通じて、以下の目標が達成できます:
- チーム全体での一貫性のある制作
- メンテナンスの工数削減
- 品質の均一化
- スムーズな引き継ぎ
デザインシステムは生き物です。管理するコンポーネントが多岐に渡ると思いますが、まずはボタンコンポーネントでその基礎とベストプラクティスを学びましょう。
現場では、チームの意見を取り入れながら、継続的な改善を行っていきましょう。