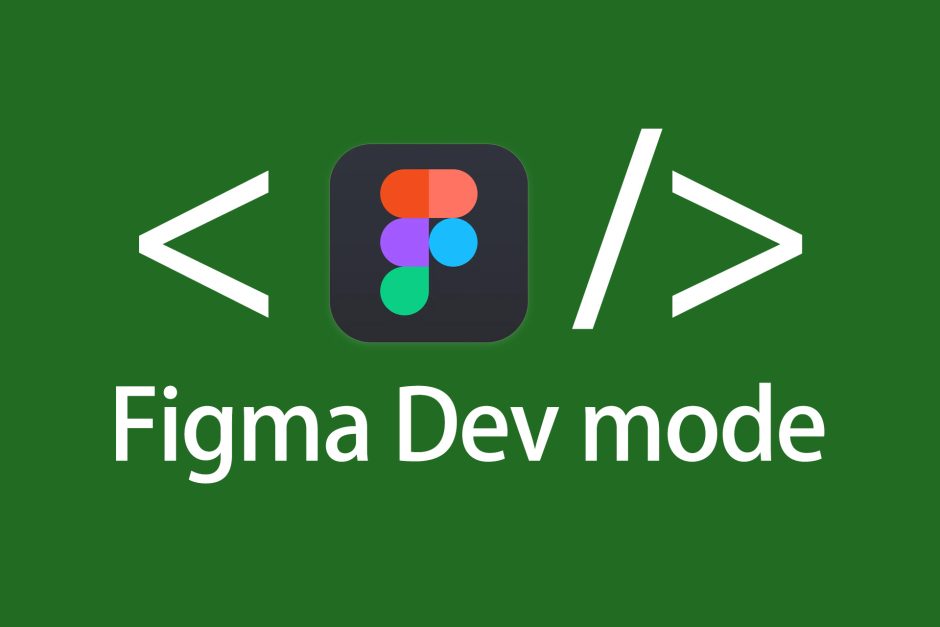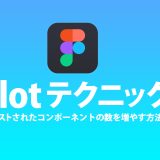Webデザインのプロセスにおいて、デザイナーと開発者のスムーズな連携は、プロジェクトの成功において非常に重要です。
しかし、デザインが開発チームに正確に伝わらなかったり、実装に際して誤解が生じることがしばしばあります。
そんな中、Figmaの「Dev Mode」は、この課題を解決するために登場した強力なツールです。
Figmaは、デザインツールとして多くのクリエイターや開発者に支持されていますが、Dev Modeは特に開発者向けに設計された機能です。
このモードを活用することで、デザインデータからコードへの変換がスムーズになり、デザイナーと開発者のコミュニケーションが効率化されます。
Figmaを使いこなしていない方や、これからFigmaを使って開発の効率を上げたいと考えている初心者の方でも、Dev Modeの基本を理解すればすぐにその効果を実感できるはずです。
この記事では、FigmaのDev Modeを使ったコーディングの効率化について、初心者にも分かりやすく解説します。
基本的な使い方から、デザインを正確にコードに反映させるためのポイント、さらには開発プロジェクトの生産性を向上させる具体的な方法まで、Dev Modeの魅力を余すところなくお伝えします。
Figma Dev Modeの基本機能
FigmaのDev Modeは、従来のデザインビューとは異なる、開発者向けのインターフェースを提供します。
このモードを有効にすることで、開発者はデザイン要素に関する詳細な情報をすばやく確認でき、必要なコードスニペットを直接取得することができます。
Dev Modeでは、以下のような機能が利用可能です。
- コードスニペットの表示
Dev Modeでは、選択したデザイン要素に対応するCSS、iOS、Android向けのコードスニペットをすぐに確認することができます。これにより、開発者は手動でコードを書く手間を省き、効率的に実装を進めることができます。 - アセットのエクスポート
ボタンやアイコンなど、デザイン要素を画像としてエクスポートすることが可能です。Figma内でデザインしたアセットを簡単に開発で利用できる形式(PNG、SVG、JPGなど)に変換し、ダウンロードすることができます。これにより、デザインと開発がシームレスにつながります。 - レイアウトやパディングの確認
Dev Modeでは、デザインのマージン、パディング、グリッドの配置など、レイアウトに関する詳細な情報も確認できます。これにより、開発者は正確なレイアウトをコードに反映させることができ、デザインの意図を正確に実現できます。
実際に使ってみよう
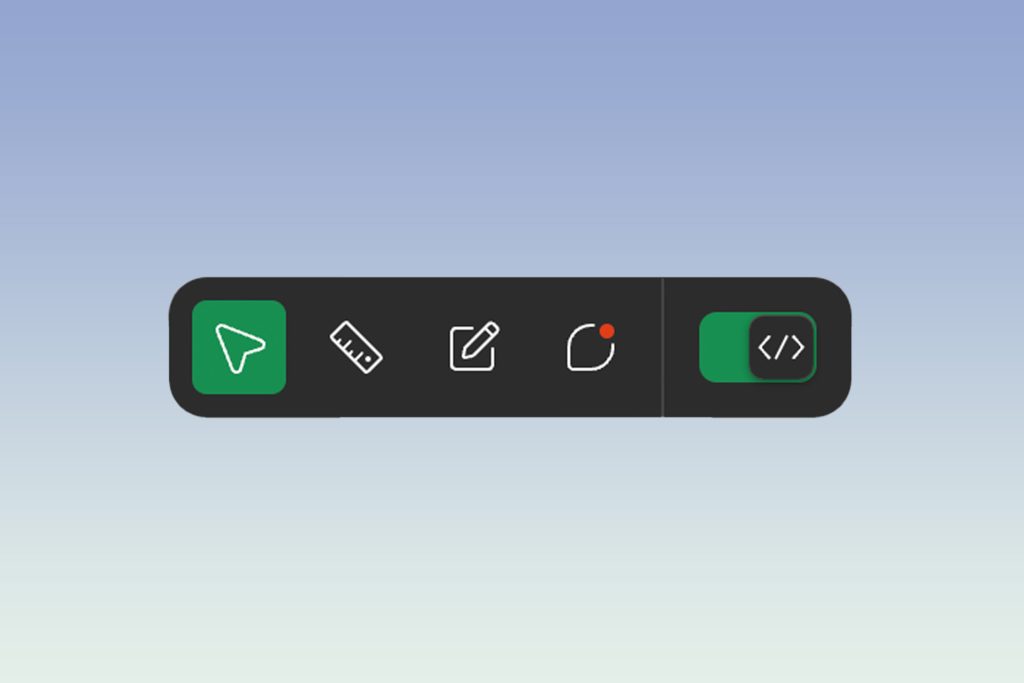
FigmaでDev Modeを使用するのは非常に簡単です。まず、デザインが完了したら、画面下部(2024年10月現在)の「Dev Mode」をクリックしてモードを切り替えます。
Dev Modeが有効になると、開発者向けの専用UIが表示され、要素を選択するだけでその要素に対応するコードスニペットや詳細なプロパティ情報を取得できるようになります。
例えば、ボタンのデザインを選択すると、左側にCSSコードが表示され、ボタンの背景色やフォントサイズ、パディングなどが具体的に示されます。
また、コードだけでなく、デザイン内のスタイルガイドも参照できるため、開発者はデザインの全体像を把握しやすくなります。
Dev Modeでできること
- デザイン要素のコード取得:
Figmaのデザインをクリックすると、関連するコード(CSS、Swift、Javaなど)を確認可能。 - スタイルガイドの表示:
デザインで使用しているカラーやフォント、間隔などのスタイルガイドを自動的に生成。 - レスポンシブ対応のヒント:
Figma内のレイアウトに基づき、レスポンシブデザインを実現するためのヒントを確認。
Dev Modeは、デザインとコードの間に存在する壁を取り払い、プロジェクトのスピードと正確さを劇的に向上させる機能です。
この基本機能を押さえておけば、デザイナーと開発者の連携はよりスムーズになるでしょう。
Dev Modeでのコーディングの効率化ポイント
FigmaのDev Modeは、単にデザインからコードを自動生成するだけではなく、コーディングプロセス全体を効率化するための様々な機能を提供しています。
ここでは、Dev Modeを使ってどのようにコーディング作業を最適化できるのか、具体的なポイントを紹介します。
コードスニペットの取得
Dev Modeの大きな強みは、デザイン要素に対応するコードスニペットを簡単に取得できる点です。
要素を選択するだけで、そのスタイルやレイアウトに関連するCSSや、Swift、Android向けのコードが自動的に生成されます。
これにより、手動でCSSを記述する手間を大幅に削減でき、デザインに忠実なコーディングが可能になります。
例えば、ボタンを選択すると以下のようなCSSスニペットが表示されます:
button {
background-color: #FF5733;
font-size: 16px;
padding: 10px 20px;
border-radius: 5px;
}このように、Dev Modeを利用することで、デザインからコードへの移行がスムーズになり、特に初心者やコーディングの手間を省きたいデザイナーにとっては非常に便利です。
また、コードをコピーしてそのままプロジェクトに貼り付けることで、ミスを減らし、作業のスピードを上げることができます。
スタイルガイドの自動生成
Dev Modeを使えば、デザインのスタイルガイドを自動的に生成できます。
これにより、色、フォント、間隔などのデザインパラメータを統一して管理しやすくなります。
たとえば、デザインプロジェクトで使用しているカラーパレットやタイポグラフィの設定を一目で確認でき、開発者はその情報を基に正確にスタイルを反映させることができます。
このスタイルガイドは、以下のような情報を提供します:
- カラーコード:デザインで使用している主要な色やグラデーション。
- フォントサイズとスタイル:使用されているフォントのサイズ、ウェイト、スタイル。
- マージンとパディング:要素間の距離や、内側の余白の設定。
これにより、開発者は各デザイン要素を素早くコーディングに反映させることができ、デザインの一貫性を保ちながらプロジェクトを進めることができます。
変数やカスタムプロパティの管理
CSSの変数やカスタムプロパティを利用することで、デザイン全体の変更や再利用がしやすくなります。
Dev Modeでは、デザインの重要なパラメータを変数化して、コーディング作業を効率化することができます。
例えば、特定の色やフォントサイズを何度も使う場合、それをCSS変数として設定することで、後からデザインが変更された場合も簡単に更新できます。
Dev Modeで表示されたコードスニペットをそのまま使うだけでなく、以下のように変数化することで、柔軟なコード管理が可能です:
:root {
--main-color: #FF5733;
--font-size-large: 16px;
}
button {
background-color: var(--main-color);
font-size: var(--font-size-large);
}これにより、コードが読みやすくなり、プロジェクト全体のメンテナンスがしやすくなります。
デザインの変更が反映されやすいワークフロー
Dev Modeを利用すると、デザインが変更された際にその影響範囲をすばやく把握し、対応することができます。
デザインが変更された場合、開発者はFigma内で変更された部分を簡単に確認し、必要な箇所のコードを迅速に更新することができます。
これにより、変更がプロジェクト全体にスムーズに反映され、コミュニケーションコストを削減できます。
デザイナーと開発者の連携を強化
FigmaのDev Modeは、デザイナーと開発者の間のコミュニケーションを円滑にし、双方がより理解しやすい形で情報を共有できる環境を提供します。
デザイナーは、開発者が必要とする情報(色、フォント、レイアウトなど)を明確に提示でき、開発者はそれに基づいてコーディングを進めることで、無駄なやり取りを減らし、プロジェクト全体の効率を向上させることができます。
このように、FigmaのDev Modeは、コーディング作業の効率を上げるだけでなく、デザイナーと開発者の連携を強化する強力なツールです。コードスニペットの自動生成やスタイルガイドの管理機能を活用して、プロジェクトの生産性を高めましょう。
Figma Dev Modeの活用例
FigmaのDev Modeは、デザインと開発のギャップを埋めるための非常に有効なツールですが、実際にどのようにプロジェクトで活用されているのかを理解することで、その真価をより深く感じることができます。
ここでは、Dev Modeを使った具体的な活用例をいくつか紹介し、デザインから開発への移行をいかに効率化できるかを解説します。
活用例1:小規模なWebプロジェクトでの効率化
たとえば、デザイナーが1ページのランディングページをデザインした場合、従来はデザインファイルとスタイルガイドを別々に渡していたかもしれません。
しかし、Dev Modeを使用することで、開発者はFigma内で直接必要な情報を確認できるため、別途スタイルガイドを用意する手間を省くことができます。
デザインのボタンやフォームなど、コーディングが必要な要素をクリックするだけで、CSSコードやレイアウト情報が自動生成されるため、開発者はそのままコーディングに移ることが可能です。
また、Dev Modeを使用して、必要な画像やアイコンをその場でエクスポートできるため、開発者はデザインファイルから必要なリソースをスムーズに取得できます。
これにより、デザインに忠実な実装が簡単に行えるのはもちろん、開発のスピードも格段に上がります。
活用例2:デザインと開発のスムーズな連携
FigmaのDev Modeは、特にチームでのプロジェクトにおいてその力を発揮します。
たとえば、デザイナーとフロントエンドエンジニアが密に連携するプロジェクトでは、Figma上でデザインとコーディングの情報をリアルタイムで共有することで、コミュニケーションコストを削減できます。
デザイナーは、開発者が必要なデザインの仕様を正確に伝えることができ、開発者はコードやデザインの詳細をその場で確認しながら作業を進められます。
また、デザインに変更があった場合も、Dev Modeを利用すれば開発者はすぐにその変更箇所を確認できます。
例えば、ボタンのカラーやサイズが変更された場合、その箇所をクリックするだけで新しいCSSコードが取得できるため、迅速な修正が可能です。
これにより、変更点をメールやチャットで伝える手間が省かれ、変更の伝達ミスも防ぐことができます。
活用例3:大規模プロジェクトでのDev Modeの効果
Dev Modeは、より大規模なWebプロジェクトでも非常に有効です。
特に、複数ページのWebアプリケーションや多くのデザインコンポーネントが必要な場合、Dev Modeのスタイルガイド機能はプロジェクト全体のコーディング作業を効率化します。
スタイルガイドを自動生成することで、プロジェクト全体で一貫したデザインを維持しやすくなり、デザイナーと開発者が同じ基準で作業を進めることが可能になります。
たとえば、チームで複数の開発者が同時に作業している場合、Dev Modeのスタイルガイドを参照することで、各メンバーが同じカラーパレットやタイポグラフィを使用し、デザインの一貫性を保ちながらコーディングを行うことができます。
これにより、デザインの意図を正確に反映した一貫性のあるUIが構築されるだけでなく、開発チーム全体のスピードが向上します。
活用例4:UIコンポーネントライブラリの構築
Dev Modeは、UIコンポーネントライブラリの構築にも役立ちます。Figmaで設計されたボタン、カード、モーダルなどのコンポーネントをDev Modeを使用して詳細に確認し、CSSコードを取得することで、再利用可能なコードベースを効率的に作成できます。
さらに、変更があった場合でも、Dev Modeを通じて最新のデザインとコードを簡単に照合し、UIライブラリ全体を常に最新の状態に保つことができます。
これにより、デザインシステムを活用したフロントエンドのコーディングがスムーズに行え、プロジェクトの拡張性が向上します。
特に長期的なプロジェクトや大規模なWebアプリケーションでは、こうした効率的なコンポーネント管理がプロジェクトの成功に大きく寄与します。
FigmaのDev Modeは、単なるデザインツールの一機能にとどまらず、プロジェクト全体の効率化やデザインと開発の橋渡し役として非常に優れています。
小規模なWebサイトから大規模なWebアプリケーションまで、さまざまなプロジェクトで効果を発揮するため、ぜひ活用してみてください。
よくある問題とその解決方法
FigmaのDev Modeは非常に便利な機能ですが、実際に使用する際にいくつかの課題やトラブルに遭遇することがあります。
ここでは、Dev Modeを使っているときによく発生する問題と、それに対する効果的な解決方法を紹介します。
問題1:コードとデザインが一致しない
FigmaのDev Modeで生成されたコードが、実際のデザインと完全に一致しないことがあります。
特に、細かいマージンやパディング、フォントサイズなどがデザインツール上では正確に見えるのに、コードを使って実装すると違って見えるということがよくあります。
解決方法
まず、Figmaのデザイン設定がピクセルベースで正しく設定されているかを確認しましょう。
デザインがピクセルパーフェクトでない場合、ズレが発生しやすくなります。
また、レスポンシブデザインを意識している場合、単にCSSコードをコピーするだけでなく、必要に応じてメディアクエリを追加するなど、コードの調整が必要です。
また、フォントやスタイルが異なる場合、特にWeb上で使用されるフォントがデザイン時と異なることがあります。
Figma上で使用しているフォントがWebで適用可能か確認し、必要に応じてフォントの設定を変更するか、代替フォントを用意することが重要です。
問題2:コードの自動生成が最適化されていない
Dev Modeで生成されたコードは、必ずしも最適な形で書かれていない場合があります。
特にCSSが冗長になっていたり、必要のないプロパティが含まれていたりすることがあり、開発者はこれを手動で修正する必要が出てくることがあります。
解決方法
コードを直接使用する前に、必ずコードを見直し、不要なスタイルや冗長なプロパティを削除するようにしましょう。
また、プロジェクト全体で一貫性を持たせるために、CSS変数やSassなどのプリプロセッサを利用して、スタイルの管理を効率化することが推奨されます。
これにより、再利用可能なコードが増え、全体のメンテナンスが簡単になります。
例えば、同じボタンスタイルがプロジェクト内で何度も使用されている場合、ボタンのスタイルをCSS変数やクラスとして定義し、不要な冗長性を削減することで、保守性の高いコードが作成できます。
問題3:デザイン変更に伴うコードの更新が遅れる
プロジェクトが進行する中で、デザインの微調整や変更が頻繁に行われることがあります。
これに伴い、開発者がその都度コードを修正する必要があり、デザイン変更に追いつけない場合があります。
解決方法
FigmaのDev Modeを最大限に活用するために、デザインと開発の連携を強化することが重要です。
デザイナーと開発者が定期的にコミュニケーションを取り、デザイン変更の意図をしっかりと共有することで、開発者が迅速に対応できるようになります。
また、Figma内のコメント機能を活用して、デザイン変更の箇所を具体的に指示することで、無駄な確認作業を減らすことができます。
さらに、コードのモジュール化やコンポーネントベースの開発を進めることで、デザイン変更時に影響範囲を最小限に抑えることが可能です。
ReactやVue.jsのようなコンポーネントベースのフレームワークを使用している場合、デザインの変更が一部のコンポーネントだけに影響する場合でも、簡単にコードを更新できるようになります。
問題4:Figma内のコンポーネントが複雑すぎる
Figmaでデザインされたコンポーネントが非常に複雑で、コードに変換する際に予期せぬ問題が発生することがあります。
たとえば、過度にネストされた要素や不適切なレイヤーの使用が、開発者にとって扱いづらいコードを生み出してしまうことがあります。
解決方法
Figmaでのデザインは、可能な限りシンプルに保つことが推奨されます。
特に、再利用可能なコンポーネントやシンボルを適切に使用することで、無駄なネストや複雑さを避けることができます。
また、Figmaのレイヤー構造がコードの構造にどのように影響するかを理解し、必要に応じて整理することも重要です。
開発者とデザイナーが密に連携し、デザイン段階から「開発しやすさ」を意識した構造を作り上げることで、後々の作業負荷を減らすことができます。
シンプルなレイヤー構造と明確なコンポーネントの使い方を導入することにより、実装がスムーズになります。
Dev Modeを使いこなすためのTips
FigmaのDev Modeを最大限に活用するためには、いくつかのコツや工夫を知っておくことが重要です。
ここでは、Dev Modeを使いこなすための具体的なTipsを紹介し、プロジェクトの効率をさらに向上させるための手助けをします。
Tips 1: デザインと開発の早期連携を実現する
Dev Modeを活用するための第一歩は、デザインと開発の連携を早期に行うことです。
プロジェクトの初期段階でデザイナーと開発者が一緒にFigmaを使い、要件や期待を共有することで、後から修正が必要になる手戻り作業を大幅に減らせます。
開発者がデザインの初期段階からDev Modeを確認し、コーディングの準備を進めることで、実装時にデザインとコードのギャップが小さくなり、効率的に進められます。
デザイン変更もリアルタイムで共有できるため、プロジェクト全体の進行がスムーズに行われます。
Tips 2: スタイルガイドを活用する
FigmaのDev Modeでは、プロジェクト全体のスタイルガイドが自動生成されるため、これを積極的に活用しましょう。
カラーパレットやフォント、マージンなどのデザイン要素を統一的に管理できるスタイルガイドは、デザイナーだけでなく、開発者にとっても非常に便利なツールです。
スタイルガイドをしっかりと整備することで、チーム全体で一貫性のあるデザインと実装が行え、デザインの微調整が必要になった場合も簡単に反映できます。
さらに、開発者はこのガイドを参照しながら、CSSや変数を最適化することができ、メンテナンスのしやすいコードが作成されます。
Tips 3: コンポーネントベースのデザインを心がける
Figmaのコンポーネント機能は、Dev Modeと非常に相性が良いです。
再利用可能なUIコンポーネントをFigma内で設定しておくことで、開発者がそのコンポーネントに対応するコードを一度作成すれば、他の部分でも再利用でき、コーディングの効率が大幅に向上します。
また、デザインが変更された際も、コンポーネント単位での変更が行えるため、修正範囲を最小限に抑えながら、全体に変更を反映することが可能です。
これは、特に複数ページにわたるWebアプリケーションなど、大規模なプロジェクトで効果的です。
Tips 4: レスポンシブデザインの考慮
FigmaのDev Modeでは、デザイン要素のレイアウトやサイズがそのままコードとして取得できますが、それだけに頼るとレスポンシブデザインに対応できないことがあります。
コーディング時には、要素が異なる画面サイズでも適切に表示されるように、メディアクエリやフレックスボックスなどの技術を活用して、レスポンシブデザインを意識しましょう。
Figma上でデザインが複数の画面サイズに対応している場合、その情報もDev Modeで確認できるため、レイアウトがどのように変化するのかをしっかり確認しながらコーディングを進めることができます。
Tips 5: コメント機能を活用してコミュニケーションを強化
デザイナーと開発者のコミュニケーションをスムーズにするために、Figma内のコメント機能を活用しましょう。
Dev Modeを使用しているときに、気になる点や追加の確認が必要な箇所があれば、コメントを残しておくことで、デザインの意図や変更内容が明確に伝わります。
また、コメントを使って開発者側からデザイナーにフィードバックを送ることも簡単にできます。
これにより、双方がプロジェクトの進行状況をリアルタイムで把握し、迅速に対応することができ、無駄なコミュニケーションコストを削減できます。
Tips 6: Dev Modeを使ったコードのリファクタリング
Dev Modeで自動生成されたコードをそのまま使用することもできますが、必要に応じてリファクタリングを行いましょう。
自動生成されたコードは簡単にコピーできますが、プロジェクト全体のコードを整理しやすくするために、SassやCSS変数を利用してスタイルを効率的に管理することが望ましいです。
また、コンポーネントベースのフレームワーク(ReactやVue.jsなど)を使用している場合、Figmaで生成されたコードを参考にしつつ、コンポーネントに適した形で最適化することで、保守性の高いコードベースを作ることができます。
これらのTipsを活用することで、FigmaのDev Modeを使いこなし、デザインから開発への移行をよりスムーズかつ効率的に行えるようになります。
デザインと開発の橋渡しとして、Dev Modeをプロジェクトに積極的に取り入れ、プロジェクトの成功につなげていきましょう。
まとめ
FigmaのDev Modeは、デザインと開発の連携を強化し、コーディングプロセスを効率化するための強力なツールです。
この記事では、Dev Modeの基本機能から具体的な活用方法、よくある問題とその解決方法、そしてDev Modeを使いこなすためのTipsまで、幅広く紹介しました。
Dev Modeを活用することで、デザイナーはデザインの意図を開発者に正確に伝えることができ、開発者はそのデザインを忠実にコードに反映させることが可能になります。
コードスニペットの自動生成、スタイルガイドの管理、コンポーネントベースのデザインの活用など、Dev Modeの機能は、プロジェクトの生産性を大幅に向上させます。
さらに、デザイン変更時の迅速な対応や、デザイナーと開発者間のスムーズなコミュニケーションも、Dev Modeを使うことで実現できます。
これにより、プロジェクト全体の進行が円滑になり、無駄な手戻り作業を防ぐことができます。
最後に、Dev Modeを最大限に活用するためには、コードのリファクタリングやレスポンシブデザインへの対応、コメント機能の活用といった追加の工夫が必要です。
これらのポイントを押さえて、FigmaのDev Modeを使いこなし、デザインと開発の垣根を取り払い、プロジェクトの成功に向けて効率的なワークフローを構築しましょう。
ぜひ、次のプロジェクトでFigmaのDev Modeを試してみてください。あなたのコーディング作業がこれまで以上にスムーズになるはずです。
参考リンクと学習リソース
FigmaのDev Modeを活用するためには、ツールの基本操作だけでなく、実際のプロジェクトでの応用方法や最新の技術に関する情報をキャッチアップすることが大切です。ここでは、Figma Dev Modeの使い方や関連技術についてさらに学べるリソースや、実践的な知識を深めるための参考リンクを紹介します。
Figma公式ドキュメント
Figmaの公式ドキュメントは、Dev Modeの最新機能や使い方を網羅しており、初心者から上級者まで役立つ情報が満載です。まずはここで基本的な操作を理解しましょう。
ブログ記事やチュートリアル
Figma の Dev Mode で UI の確認を楽にする
Dev Modeの導入事例や実際のプロジェクトでの使い方を紹介したブログです。具体的な活用法を知るのに役立ちます。
有料化したFigmaの「開発モード (Dev Mode)」って実際どうなの?作業にかかる手間を比較!
Dev Modeを使ってレスポンシブデザインを効率化する方法を詳しく説明した記事です。異なる画面サイズへの対応を考慮する際に参考になります。
【Figma】現役コーダーが開発モード(Dev mode)を実務視点で使ってみた
アセットのエクスポートや管理について詳しく説明した記事。画像やアイコンの最適なエクスポート方法を知りたい方におすすめです。
実践的な学習リソース
Dev Mode活用の前に開発者が知っておきたいFigmaのこと10個+α
Zennは開発者向けの情報が多く掲載されており、具体的なコード例やデザインとの連携方法が学べます。Dev Modeの実際の使用感を理解できるリソースです。
Figma Dev ModeとVariablesでデザイナーとエンジニアの連携を強化
大規模なプロジェクトでのFigma Dev Modeの活用例や、デザイン変数の管理方法について紹介しています。プロジェクト規模が大きくなる際の活用方法を学べます。
動画チュートリアル
Figmaの公式YouTubeチャンネルでは、Dev Modeに関する解説動画が定期的に公開されています。視覚的に学びたい方には最適なリソースです。
これらのリソースを活用して、Figma Dev Modeのスキルをさらに深め、デザインと開発の連携を強化しましょう。
最新の技術や実践的なノウハウを学ぶことで、プロジェクトの生産性を一層高めることができます。