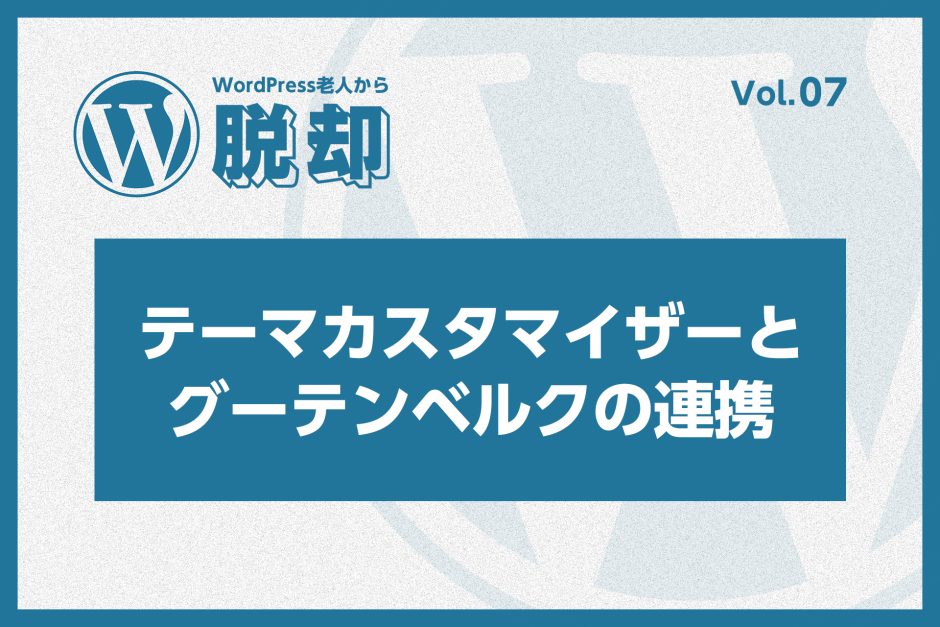ブロックテーマでカスタマイズしていく上で、テーマカスタマイザーとグーテンベルクエディタの連携は、オリジナルテーマ開発において欠かせない要素となっています。
テーマカスタマイザーは、ユーザーがテーマの外観や機能を直感的にカスタマイズできるため、ユーザー体験を向上させる強力なツールです。
一方、グーテンベルクは、ブロックベースのコンテンツ編集を可能にし、デザインの柔軟性と統一感を高めています。
これら二つの機能を連携させることで、開発者はテーマをより動的で、使いやすいものにすることができます。
ユーザーは、リアルタイムでカスタマイズ内容をプレビューしながら、サイトのデザインやコンテンツを編集できるため、サイト運営がスムーズに行えるのです。
また、開発者にとっては、テーマカスタマイザーを通じて提供する設定項目が、ユーザーにとって一貫性のあるデザイン管理を可能にし、さらにはグーテンベルクブロックとのシームレスな連携によって、より高度なカスタマイズが実現されます。
この連携がなぜ重要かと言うと、ユーザーが容易にデザインや機能を変更でき、カスタムブロックの追加やスタイルの調整ができることで、サイトのブランドイメージや目的に応じた柔軟なカスタマイズが可能になるためです。
結果として、Webサイトの効率的な管理、エンドユーザー体験の向上、そして開発者の作業効率化が実現します。
テーマカスタマイザーの基本と役割
テーマカスタマイザーは、WordPressの強力な機能の一つであり、ユーザーがテーマの外観や設定をリアルタイムでカスタマイズできるインターフェースです。
テーマカスタマイザーを使用することで、ユーザーはダッシュボードにログインしながら、ウェブサイトの外観をプレビューしつつ、背景色やフォント、ウィジェットなど、様々なデザイン要素を変更できます。
基本的な使い方として、カスタマイザーは「外観」メニューの「カスタマイズ」からアクセスできます。
ここでユーザーは、サイトのレイアウトや色の調整、ヘッダーやフッターの設定など、テーマごとに用意された設定項目を通じて、サイト全体のデザインを簡単に操作できます。
さらに、設定内容はプレビュー画面に即時に反映されるため、リアルタイムでデザインの変化を確認できる点が大きなメリットです。
開発者にとってのテーマカスタマイザーの役割は、ユーザーが手軽にカスタマイズできるように、柔軟かつ統一されたテーマ設計を可能にすることです。
カスタマイザーに必要な設定項目を追加することで、ユーザーはコードを書かずにテーマの外観や機能をカスタマイズできます。
たとえば、カラーピッカーやドロップダウンメニューを使って、テーマの配色やレイアウトを選択する仕組みを提供することで、ユーザビリティを向上させます。
テーマカスタマイザーは、サイトの外観のカスタマイズだけでなく、グーテンベルクエディタのブロック設定とも連携することで、サイト全体の統一感を持たせたデザイン構築が可能です。
テーマカスタマイザーを活用することで、開発者はユーザーの使いやすさを重視した、直感的でカスタマイズ性の高いテーマを作成できるようになります。
グーテンベルクブロックとテーマカスタマイザーの連携の仕組み
グーテンベルクブロックとテーマカスタマイザーを連携させることで、WordPressテーマのカスタマイズ体験がさらに強化されます。
この連携により、ユーザーはブロックエディタの中で簡単にカスタマイズしたデザインを反映し、テーマ全体の統一感を保ちながら、各ブロックのデザインやスタイルを細かく調整することが可能になります。
連携の仕組みとして、テーマカスタマイザーはサイト全体の設定を管理し、グーテンベルクブロックは各ページや投稿に個別のコンテンツを提供する役割を果たします。
これにより、例えば「テーマのカラー設定」で決めた色が、グーテンベルクブロックのスタイルにも自動的に反映されるようになります。
この仕組みにより、サイト全体の一貫性を保ちながら、各ブロックの個別カスタマイズが可能になります。
具体的には、開発者はテーマカスタマイザーで設定されたオプション(たとえば色やフォントサイズなど)を、add_theme_support 関数を使ってグーテンベルクブロックと連携させます。
この関数を利用して、ユーザーがカスタマイザーで設定したオプションを各ブロックのスタイルに反映させることができます。
add_theme_support('editor-color-palette', array(
array(
'name' => __('Primary Color', 'theme_textdomain'),
'slug' => 'primary',
'color' => get_theme_mod('primary_color', '#FF0000'),
),
));このコードでは、カスタマイザーで設定した「Primary Color」がグーテンベルクのカラーパレットに追加され、ユーザーがページや投稿を編集する際に使用できるようになっています。
このように、カスタマイザーで設定された情報をグーテンベルクエディタ内で活用できる仕組みを作ることで、より柔軟で統一されたテーマの構築が可能になります。
連携の強化により、ユーザーはサイト全体のビジュアルスタイルをコントロールしやすくなり、カスタマイザーとグーテンベルクの両方を活用したシームレスなデザイン体験を提供できるようになります。
カスタマイザーにオリジナルの設定項目を追加する
WordPressテーマカスタマイザーは、テーマの外観や機能を視覚的にカスタマイズできる強力なツールです。
カスタマイザーにオリジナルの設定項目を追加することで、ユーザーは簡単にテーマの配色やフォント、レイアウトなどを変更できるようになります。
以下に、カスタマイザーに新しい設定項目を追加する基本的な方法を説明します。
まず、テーマのfunctions.phpファイルに必要なコードを追加します。
customize_registerアクションフックを使用してカスタマイザーの設定を登録し、WP_Customize_Managerクラスを使って新しいセクションや設定を作成します。
基本的な手順
1. セクションの追加
まず、カスタマイザーに表示する新しいセクションを追加します。
これにより、ユーザーはカスタマイザー内でオリジナルの設定を管理できる場所を得ます。
function mytheme_customize_register($wp_customize) {
// 新しいセクションを追加
$wp_customize->add_section('mytheme_new_section', array(
'title' => __('カスタム設定', 'mytheme'),
'description' => __('ここでテーマのカスタム設定を変更できます。', 'mytheme'),
'priority' => 30,
));
}
add_action('customize_register', 'mytheme_customize_register');2. 設定の追加
次に、設定(オプション)を追加します。これは、実際にユーザーが変更できる項目です。
add_settingメソッドを使用し、カスタム設定項目を登録します。
function mytheme_customize_register($wp_customize) {
// カスタム設定を追加
$wp_customize->add_setting('mytheme_custom_color', array(
'default' => '#000000',
'transport' => 'refresh',
));
}3. コントロールの追加
最後に、ユーザーが設定を変更できるようにするためのコントロールを追加します。WP_Customize_Color_ControlやWP_Customize_Controlクラスを使って、テキスト入力、ドロップダウンメニュー、カラーピッカーなどのコントロールを提供します。
function mytheme_customize_register($wp_customize) {
// カラーピッカーコントロールを追加
$wp_customize->add_control(new WP_Customize_Color_Control($wp_customize, 'mytheme_custom_color_control', array(
'label' => __('メインカラー', 'mytheme'),
'section' => 'mytheme_new_section',
'settings' => 'mytheme_custom_color',
)));
}
例:カスタムロゴの設定項目を追加する
function mytheme_customizer_settings($wp_customize) {
// カスタムロゴセクション
$wp_customize->add_section('mytheme_logo_section', array(
'title' => __('ロゴ設定', 'mytheme'),
'priority' => 30,
));
// ロゴの設定
$wp_customize->add_setting('mytheme_logo', array(
'default' => '',
'sanitize_callback' => 'esc_url_raw', // セキュリティ対応
));
// コントロール追加
$wp_customize->add_control(new WP_Customize_Image_Control($wp_customize, 'mytheme_logo_control', array(
'label' => __('サイトロゴ', 'mytheme'),
'section' => 'mytheme_logo_section',
'settings' => 'mytheme_logo',
)));
}
add_action('customize_register', 'mytheme_customizer_settings');この例では、カスタムロゴの設定項目が追加され、ユーザーはカスタマイザー内でロゴを簡単に変更できるようになります。
基本的な手順まとめ
カスタマイザーにオリジナルの設定項目を追加することで、テーマを柔軟にカスタマイズできるようになります。
カスタマイザーを活用することで、ユーザーにとって使いやすく、機能的なテーマを提供でき、特にビジュアル的な要素の変更が直感的に行えるようになります。
設定項目のバリデーションとサニタイズ
テーマカスタマイザーに追加した設定項目が安全で有効な値であることを確認するためには、バリデーションとサニタイズのプロセスが非常に重要です。
バリデーションはユーザーが入力した値が正しい形式かどうかを確認し、サニタイズは安全でないデータを取り除いたり、無害な形式に変換したりすることを意味します。
これにより、ユーザーが不正な入力を行っても、サイトが安全に機能し続けます。
バリデーションとサニタイズの基本
WordPressには、入力されたデータを検証し、適切にサニタイズするためのさまざまな関数が用意されています。例えば、文字列、URL、数値、メールアドレスなどのデータタイプに応じた関数を使うことで、データを適切に処理できます。
例:テキスト入力フィールドのサニタイズ
例えば、カスタマイザーでユーザーにテキストを入力させたい場合、その値がHTMLタグなどの不正な要素を含んでいないかをサニタイズする必要があります。
$wp_customize->add_setting('mytheme_custom_text', array(
'default' => '',
'sanitize_callback' => 'sanitize_text_field', // サニタイズ関数を指定
));ここでは、sanitize_text_field関数を使用して、テキストフィールドに入力された内容をサニタイズしています。
この関数は、テキスト内の特殊文字やHTMLタグを取り除き、文字列が安全な形式になるように処理します。
例:URLフィールドのサニタイズ
もしユーザーがURLを入力する項目がある場合、WordPressではesc_url_raw関数を使用してURLをサニタイズします。
この関数は、URLが正しい形式であり、不要なスクリプトなどが含まれていないかをチェックします。
$wp_customize->add_setting('mytheme_custom_url', array(
'default' => '',
'sanitize_callback' => 'esc_url_raw',
));このようにして、URLが適切であるかどうかをサニタイズし、不正なデータがテーマ内に保存されるのを防ぎます。
カラーピッカーのバリデーション
カラーピッカーを使用する場合、選択された値が有効な16進数カラーコードであるかを確認する必要があります。
これにはカスタムサニタイズ関数を用いることができます。
function mytheme_sanitize_hex_color($color) {
if (preg_match('/^#[a-f0-9]{6}$/i', $color)) {
return $color;
}
return '';
}
$wp_customize->add_setting('mytheme_custom_color', array(
'default' => '#000000',
'sanitize_callback' => 'mytheme_sanitize_hex_color', // カスタム関数でサニタイズ
));このカスタム関数では、カラーコードが#で始まり、続く6桁が有効な16進数の文字列かどうかを確認します。
無効な場合、空の値を返します。
バリデーションとサニタイズの重要性
バリデーションとサニタイズは、テーマのセキュリティを保つために不可欠です。
不正な入力や危険なコードがサーバー側で処理されるのを防ぎ、サイトが脆弱になるのを防ぎます。
特に、ユーザーが直接入力できる項目に対しては、必ず適切なサニタイズ処理を行うことが推奨されます。
適切なバリデーションとサニタイズを行うことで、ユーザーが入力するデータが意図したとおりのものであり、テーマの一貫性とセキュリティが維持されるようになります。
テーマカスタマイザーでユーザーに合わせたカスタムブロックスタイルを提供する
WordPressのテーマカスタマイザーを活用することで、ユーザーがサイトの外観を調整できるだけでなく、ブロックエディタ(グーテンベルク)で使われるカスタムブロックのスタイルを動的に変更できるようにすることも可能です。
この機能は、ユーザーが自分のニーズに合わせたスタイルを簡単に適用できるようにし、テーマ全体の一貫性を保ちながら、より個別化されたサイトデザインを提供する手段となります。
カスタマイザーを利用したカスタムブロックスタイルの提供方法
1. カスタム設定項目の追加
まず、テーマカスタマイザーに、ユーザーがブロックのスタイルに影響を与えることができるようにカスタム設定項目を追加します。
例えば、ユーザーがブロックの背景色やテキストの色を変更できるように、カラーピッカーやフォントサイズの選択肢を提供することが可能です。
function mytheme_customize_register( $wp_customize ) {
// 背景色の設定項目
$wp_customize->add_setting( 'block_background_color', array(
'default' => '#ffffff',
'transport' => 'refresh',
'sanitize_callback' => 'sanitize_hex_color',
));
$wp_customize->add_control( new WP_Customize_Color_Control( $wp_customize, 'block_background_color', array(
'label' => __( 'ブロック背景色', 'mytheme' ),
'section' => 'colors',
'settings' => 'block_background_color',
)));
}
add_action( 'customize_register', 'mytheme_customize_register' );2. カスタムCSSの動的生成
カスタマイザーで選択された設定を基に、ブロックのスタイルに反映されるカスタムCSSを生成します。
これにより、ユーザーがリアルタイムで変更を確認できるようになります。
function mytheme_customize_css() {
?>
<style type="text/css">
.wp-block {
background-color: <?php echo get_theme_mod( 'block_background_color', '#ffffff' ); ?>;
}
</style>
<?php
}
add_action( 'wp_head', 'mytheme_customize_css' );3. グーテンベルクエディタとの連携
カスタムブロックにスタイルを適用する際、グーテンベルクエディタにもそのスタイルが反映されるようにします。
エディタ用のスタイルシートにユーザーのカスタマイザー設定を反映させることで、エディタ内でのビジュアルフィードバックを強化します。
function mytheme_block_editor_styles() {
wp_enqueue_style( 'mytheme-block-editor-styles', get_template_directory_uri() . '/editor-style.css' );
}
add_action( 'enqueue_block_editor_assets', 'mytheme_block_editor_styles' );
さらに、カスタム設定に基づいたブロックのスタイルをエディタに適用します。
function mytheme_customize_editor_styles() {
$block_bg_color = get_theme_mod( 'block_background_color', '#ffffff' );
echo '<style>
.editor-styles-wrapper .wp-block {
background-color: ' . esc_attr( $block_bg_color ) . ';
}
</style>';
}
add_action( 'admin_head', 'mytheme_customize_editor_styles' );4. リアルタイムプレビューの設定
リアルタイムでプレビューを表示するためには、カスタマイザーのpostMessage機能を活用します。
これにより、ユーザーが変更を加えるたびに即座にサイト全体やブロックのスタイルにその影響が表示されるようになります。
function mytheme_customize_preview_js() {
wp_enqueue_script( 'mytheme-customizer', get_template_directory_uri() . '/js/customizer.js', array( 'customize-preview' ), '', true );
}
add_action( 'customize_preview_init', 'mytheme_customize_preview_js' );カスタムブロックスタイルの提供の利点
1. 柔軟性の向上
ユーザーが簡単にデザインを変更できることで、テーマを使用する多くのユーザーに対して柔軟なカスタマイズのオプションを提供できます。
特に、ブロックエディタのユーザーは、カスタムブロックの外観を自在に変更できるため、サイトの一貫性を保ちながら、ユニークなデザインを作成することが可能です。
2. ユーザー体験の向上
簡単に変更できるビジュアルエディタを備えることで、テーマの利用者はサイト制作のプロセスを直感的に楽しめるようになります。
また、設定変更がリアルタイムで反映されることで、ユーザーの満足度が向上します。
このように、テーマカスタマイザーを通じてグーテンベルクブロックのスタイルをカスタマイズする機能を提供することで、ユーザーにとってより柔軟で魅力的な体験を提供することができます。
テーマカスタマイザーとグーテンベルクのデバッグとテスト
テーマカスタマイザーとグーテンベルクブロックの連携機能を開発する際、デバッグとテストはプロジェクトの最も重要なステップです。
ユーザーに対してスムーズなカスタマイズ体験を提供するため、以下の点を確認しながらデバッグとテストを行います。
1. カスタマイザー設定の検証
まず、テーマカスタマイザーに追加した設定項目が正しく機能しているかを確認します。
これは、ユーザーが設定を変更した際に、設定内容が即座に反映されるかどうかをチェックすることです。具体的には、以下の点を確認します:
- 設定値が保存されているか
カスタマイザーで設定された値がデータベースに正しく保存され、再度アクセスした際に表示されることを確認します。get_theme_mod()やget_option()を使用して正しい値が取得できているか確認しましょう。 - リアルタイムプレビューの機能確認
postMessage機能を使ってリアルタイムプレビューが正しく動作しているかを確認します。リアルタイムプレビューがうまく動作していない場合、カスタマイザーのJavaScriptコードやcustomizer.jsファイルに問題があるかもしれません。Chrome DevToolsなどのツールを使ってJavaScriptのエラーを確認し、修正します。
2. グーテンベルクブロックとの連携テスト
カスタマイザーで設定したスタイルがグーテンベルクブロックに正しく適用されるかをテストします。
ブロックエディタ内でのプレビューとフロントエンドでの表示が一致しているかどうかを確認します。
- エディタスタイルの一致確認
エディタ内で表示されるスタイルと、フロントエンドでのスタイルが同じであることを確認します。カスタマイザーで選択されたスタイル(例:色やフォント)がエディタでも反映されるように、エディタ用のスタイルシートが正しく読み込まれているかを確認します。 - レスポンシブ対応
ブロックのスタイルが異なる画面サイズでも適切に表示されることをテストします。特にカスタマイザーで調整したブロックスタイルがモバイル、タブレット、デスクトップで一貫しているかを確認します。
3. クロスブラウザテスト
ユーザーが異なるブラウザを使用することを考慮して、主要なブラウザ(Chrome, Firefox, Safari, Edge)でテストを行います。
カスタマイザーの設定がすべてのブラウザで同じように機能し、ブロックエディタが異なるブラウザ環境でも一貫して動作することを確認しましょう。
4. デバッグのポイント
- JavaScriptエラーの確認
リアルタイムプレビューやエディタのスタイルが正しく反映されない場合は、ブラウザのデベロッパーツールでJavaScriptエラーを確認します。特に、リアルタイムプレビューのためのwp.customizeオブジェクトの使用に関連するエラーがないか確認してください。 - CSSの競合
カスタムスタイルがエディタやフロントエンドで正しく反映されない場合、他のCSSと競合している可能性があります。CSSの特異性や読み込み順序を確認し、必要に応じて調整します。
5. バリデーションとサニタイズのテスト
カスタマイザーに追加した設定項目が正しくバリデートされ、サニタイズされているかを確認します。
ユーザーが不正なデータを入力できないようにするために、例えばカラーコードやフォントサイズなどの入力値が適切にサニタイズされていることを確認します。
- 無効なデータの入力に対する挙動
不正な値(例:テキストフィールドに特殊文字やスクリプトが含まれている場合)を入力してみて、それが適切にサニタイズされるかを確認します。サニタイズやバリデーションの関数が正しく機能していないと、セキュリティリスクが発生する可能性があるため、このステップは非常に重要です。
6. ユーザー体験のテスト
最後に、カスタマイザーとグーテンベルクブロックの連携がユーザーにとって直感的かどうかをテストします。
設定が簡単に行えるか、リアルタイムでの反映がスムーズであるか、カスタマイズされたスタイルが期待通りに機能するかを確認します。
ユーザビリティテストを実施し、エンドユーザーからのフィードバックを得ることも有効です。
テーマカスタマイザーとグーテンベルクのデバッグとテストまとめ
テーマカスタマイザーとグーテンベルクブロックの連携機能をテスト・デバッグする際には、リアルタイムプレビュー、クロスブラウザ対応、CSSの競合、JavaScriptエラーのチェックが特に重要です。
これに加え、ユーザーが直感的に操作できるかどうかを最優先に考えながらテストを進めることで、安定したユーザー体験を提供できます。
まとめと次のステップ
今回の記事では、テーマカスタマイザーとグーテンベルクブロックの連携を中心に、オリジナルの設定項目を追加する方法や、バリデーション、サニタイズの重要性について学びました。
特に、テーマカスタマイザーを活用することで、ユーザーはテーマの外観を直感的にカスタマイズでき、ブロックエディタと組み合わせることでより効率的かつ柔軟なテーマ構築が可能になることがわかりました。
次のステップとしては、今回の知識を活かして、実際にテーマカスタマイザーを使って独自のテーマを作成し、そのテーマをグーテンベルクブロックと連携させてみましょう。
また、ユーザーフレンドリーなデザインや操作性を向上させるための工夫を加えることも重要です。
さらに発展させるためには、WordPress APIを使ってより高度なカスタマイズオプションや、カスタムブロックの追加機能などを実装し、実際のユーザーにテストしてもらい、フィードバックを元に改良を進めていくことが大切です。