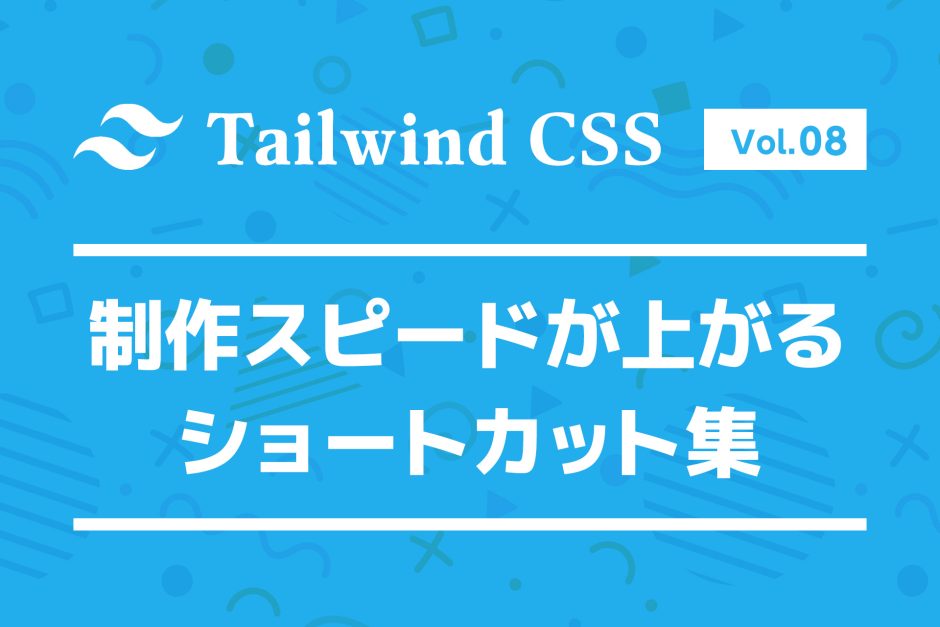はじめに
Webサイトやアプリケーションの開発において、効率的なコーディングは非常に重要です。
特にスタイリングの部分では、同じようなパターンを何度も書くことが多く、開発時間の大きな部分を占めています。
Tailwind CSSは、直感的なユーティリティファーストのアプローチで人気を集めていますが、その真の力を引き出すには、効率的な記述方法を知ることが重要です。
なぜショートカットが重要か?
例えば、以下のような一般的なスタイリングを見てみましょう:
<!-- 冗長な書き方 -->
<div class="padding-left-16 padding-right-16 padding-top-8 padding-bottom-8 margin-top-16 display-flex justify-content-between items-align-center">
コンテンツ
</div>
<!-- Tailwindのショートカットを使用 -->
<div class="px-4 py-2 mt-4 flex justify-between items-center">
コンテンツ
</div>たった1つの要素でこれだけの差が生まれます。実際のプロジェクトでは、この差が何百倍にも膨れ上がることでしょう。
この記事で得られる知識
- 時間節約
- 一般的なパターンの短縮形
- キーストローク数の大幅削減
- コーディングの高速化
- 可読性の向上
- より簡潔なコード
- チーム開発での共通理解
- メンテナンス性の向上
- 生産性の向上
- 開発フローの効率化
- エラーの削減
- レビュー時間の短縮
開発効率を上げるメリット
1.プロジェクト納期の短縮
<!-- Before: 複数行のスタイル定義 -->
<div style="
display: flex;
justify-content: space-between;
align-items: center;
padding: 1rem;
margin-top: 1rem;
background-color: white;
border-radius: 0.5rem;
box-shadow: 0 1px 3px rgba(0,0,0,0.1);">
<!-- After: Tailwindのショートカット -->
<div class="flex justify-between items-center p-4 mt-4 bg-white rounded-lg shadow-sm">2.コードレビューの効率化
- 標準化されたクラス名
- 一貫性のある記述
- 素早い理解と修正
3.メンテナンスコストの削減
- 簡潔な記述による可読性向上
- 統一された命名規則
- 変更の容易さ
これから学ぶこと
この記事では、以下のようなショートカットを詳しく解説していきます:
- レイアウト制御の短縮形
- スタイリングの簡略表現
- レスポンシブデザインの効率的な実装
- インタラクション制御の省略記法
- IDE活用による更なる効率化
各セクションでは、実践的な例を交えながら、具体的な使用方法と注意点を説明していきます。これらのショートカットを身につけることで、あなたのコーディング速度は確実に向上するでしょう。
次のセクションからは、実際のショートカットについて、カテゴリーごとに詳しく見ていきましょう。各テクニックは、実務での使用頻度が高いものを中心に解説します。
それでは、Tailwind CSSでの効率的なコーディングを見ていきましょう!
レイアウト関連のショートカット
レイアウト構築は、Webサイト制作の基礎となる重要な作業です。Tailwind CSSには、レイアウトを素早く構築するための多くのショートカットが用意されています。よく使用するパターンを効率的に記述する方法を見ていきましょう。
Flexboxの簡略表現
基本的なフレックスボックス
<!-- 基本的なフレックスレイアウト -->
<div class="flex justify-between items-center">
<!-- 従来のCSS相当 -->
<!--
display: flex;
justify-content: space-between;
align-items: center;
-->
</div>
<!-- フレックス方向の指定 -->
<div class="flex flex-col md:flex-row">
<!--
display: flex;
flex-direction: column;
@media (min-width: 768px) {
flex-direction: row;
}
-->
</div>よく使う組み合わせパターン
<!-- カードレイアウトでよく使うパターン -->
<div class="flex flex-wrap gap-4">
<!-- gap-4 = gap: 1rem -->
<div class="flex-1 min-w-[200px]">
<!-- flex-grow: 1; min-width: 200px -->
</div>
</div>
<!-- ナビゲーションでよく使うパターン -->
<nav class="flex space-x-4">
<!-- space-x-4 = 子要素間の間隔を1rem に -->
</nav>Gridレイアウトの省略記法
基本的なグリッドレイアウト
<!-- シンプルなグリッド -->
<div class="grid grid-cols-3 gap-4">
<!--
display: grid;
grid-template-columns: repeat(3, minmax(0, 1fr));
gap: 1rem;
-->
</div>
<!-- レスポンシブなグリッド -->
<div class="grid grid-cols-1 md:grid-cols-2 lg:grid-cols-3 gap-6">
<!-- ブレイクポイントごとにカラム数が変化 -->
</div>高度なグリッドパターン
<!-- 不規則なグリッドレイアウト -->
<div class="grid grid-cols-12 gap-4">
<div class="col-span-12 md:col-span-8">
メインコンテンツ
</div>
<div class="col-span-12 md:col-span-4">
サイドバー
</div>
</div>マージンとパディングの短縮形
基本的な余白設定
<!-- 全方向の余白 -->
<div class="m-4 p-4">
<!-- margin: 1rem; padding: 1rem; -->
</div>
<!-- 方向別の余白 -->
<div class="mx-4 py-2">
<!--
margin-left: 1rem;
margin-right: 1rem;
padding-top: 0.5rem;
padding-bottom: 0.5rem;
-->
</div>よく使う余白パターン
<!-- カード型コンポーネント -->
<div class="p-6 mt-4">
<h2 class="mb-4">タイトル</h2>
<p class="mb-2">コンテンツ</p>
</div>
<!-- リスト要素 -->
<ul class="space-y-2">
<!-- 子要素間の垂直方向の間隔を0.5remに -->
<li>アイテム1</li>
<li>アイテム2</li>
</ul>コンテナとサイズ指定の簡略化
コンテナの基本設定
<!-- レスポンシブなコンテナ -->
<div class="container mx-auto px-4">
<!--
max-width: {breakpoint};
margin-left: auto;
margin-right: auto;
padding-left: 1rem;
padding-right: 1rem;
-->
</div>サイズ指定のショートカット
<!-- 幅と高さの指定 -->
<div class="w-full max-w-3xl h-screen">
<!--
width: 100%;
max-width: 48rem;
height: 100vh;
-->
</div>
<!-- アスペクト比の維持 -->
<div class="aspect-video w-full">
<!-- aspect-ratio: 16 / 9; width: 100%; -->
</div>実装時のベストプラクティス
- 一貫性の維持
- プロジェクト全体で同じショートカットを使用
- カスタムの省略形は避ける
- チーム内で共通理解を持つ
- 可読性の考慮
- 適切な改行とインデント
- 関連するクラスのグループ化
- コメントによる補足(必要な場合)
- 保守性の向上
- 共通のパターンはコンポーネント化
- 過度な省略は避ける
- ドキュメントの整備
これらのショートカットを活用することで、レイアウト構築の効率が大幅に向上します。次のセクションでは、スタイリング関連のショートカットについて詳しく見ていきましょう。
スタイリング関連のショートカット
視覚的なデザインを効率的に実装するため、Tailwind CSSには様々なスタイリングショートカットが用意されています。ここでは、日常的によく使用する装飾のための省略記法を解説します。
色と透明度の簡単な指定方法
カラーコードの省略形
<!-- 背景色の指定 -->
<div class="bg-blue-500">
<!-- background-color: rgb(59, 130, 246); -->
</div>
<!-- テキストカラー -->
<div class="text-gray-700">
<!-- color: rgb(55, 65, 81); -->
</div>
<!-- 透明度の追加 -->
<div class="bg-blue-500/50">
<!-- background-color: rgb(59, 130, 246, 0.5); -->
</div>
<!-- ホバー時の色変更 -->
<button class="bg-blue-500 hover:bg-blue-600">
ボタン
</button>グラデーションの簡略表現
<!-- 基本的なグラデーション -->
<div class="bg-gradient-to-r from-blue-500 to-purple-500">
<!--
background-image: linear-gradient(to right, rgb(59, 130, 246), rgb(168, 85, 247));
-->
</div>
<!-- 3色グラデーション -->
<div class="bg-gradient-to-r from-pink-500 via-purple-500 to-indigo-500">
グラデーションコンテンツ
</div>フォントスタイルの短縮形
テキストスタイリング
<!-- フォントサイズと太さ -->
<h1 class="text-2xl font-bold">
<!--
font-size: 1.5rem;
line-height: 2rem;
font-weight: 700;
-->
</h1>
<!-- テキストの配置とスタイル -->
<p class="text-center italic underline">
<!--
text-align: center;
font-style: italic;
text-decoration-line: underline;
-->
</p>
<!-- レスポンシブなテキスト -->
<p class="text-sm md:text-base lg:text-lg">
テキストサイズが画面幅に応じて変化
</p>ボーダーとシャドウの省略記法
ボーダーの簡略表現
<!-- 基本的なボーダー -->
<div class="border-2 border-gray-200 rounded-lg">
<!--
border-width: 2px;
border-color: rgb(229, 231, 235);
border-radius: 0.5rem;
-->
</div>
<!-- 特定の辺のボーダー -->
<div class="border-b border-t-2">
<!--
border-bottom-width: 1px;
border-top-width: 2px;
-->
</div>シャドウエフェクト
<!-- 基本的なシャドウ -->
<div class="shadow-md hover:shadow-lg">
<!--
box-shadow: 0 4px 6px -1px rgb(0 0 0 / 0.1);
&:hover {
box-shadow: 0 10px 15px -3px rgb(0 0 0 / 0.1);
}
-->
</div>
<!-- カラーシャドウ -->
<div class="shadow-lg shadow-blue-500/50">
カラーシャドウ付きボックス
</div>背景設定の簡略表現
背景画像と制御
<!-- 背景画像の基本設定 -->
<div class="bg-cover bg-center bg-no-repeat">
<!--
background-size: cover;
background-position: center;
background-repeat: no-repeat;
-->
</div>
<!-- 背景色の重ね合わせ -->
<div class="bg-black/50 backdrop-blur-sm">
<!--
background-color: rgb(0 0 0 / 0.5);
backdrop-filter: blur(4px);
-->
</div>よく使う組み合わせパターン
モダンなカードデザイン
<!-- ガラスモーフィズム風カード -->
<div class="bg-white/80 backdrop-blur-md
border border-white/20
rounded-xl shadow-lg
hover:shadow-xl hover:scale-[1.02]
transition-all duration-300">
カードコンテンツ
</div>
<!-- シンプルなボタン -->
<button class="px-4 py-2
bg-blue-500 hover:bg-blue-600
text-white font-medium
rounded-lg shadow
transition-colors">
クリック
</button>実装時のポイント
- パフォーマンスの考慮
- 必要最小限のクラス使用
- アニメーションは適切な要素にのみ
- 画像の最適化
- 一貫性の維持
- カラーパレットの統一
- 間隔やサイズの規則性
- アニメーション時間の標準化
- アクセシビリティ
- 十分なコントラスト比
- フォーカス状態の視認性
- 適切なテキストサイズ
これらのショートカットを活用することで、スタイリング作業の効率が大幅に向上します。次のセクションでは、レスポンシブデザインを効率的に実装するためのショートカットについて解説します。
レスポンシブデザインのショートカット
モバイルファーストの時代において、レスポンシブデザインの実装は必須のスキルです。Tailwind CSSは、直感的なブレイクポイント構文を提供し、レスポンシブデザインの実装を大幅に効率化します。
ブレイクポイントの簡単な書き方
基本的なブレイクポイント
<!-- 基本的なレスポンシブデザイン -->
<div class="w-full md:w-1/2 lg:w-1/3">
<!--
width: 100%;
@media (min-width: 768px) { width: 50%; }
@media (min-width: 1024px) { width: 33.333333%; }
-->
</div>
<!-- デフォルトのブレイクポイント -->
sm: 640px <!-- スマートフォン -->
md: 768px <!-- タブレット -->
lg: 1024px <!-- ノートPC -->
xl: 1280px <!-- デスクトップ -->
2xl: 1536px <!-- 大画面 -->実践的なレスポンシブパターン
<!-- レスポンシブなグリッドレイアウト -->
<div class="grid grid-cols-1
sm:grid-cols-2
md:grid-cols-3
lg:grid-cols-4
gap-4">
<!-- 画面サイズに応じて列数が変化 -->
</div>
<!-- レスポンシブな余白調整 -->
<div class="p-4
sm:p-6
md:p-8
lg:p-10">
<!-- 画面サイズに応じて内部の余白が変化 -->
</div>モバイルファーストの効率的な実装
基本的なアプローチ
<!-- モバイルファーストのナビゲーション -->
<nav class="flex flex-col
md:flex-row
space-y-4
md:space-y-0
md:space-x-6">
<a href="#">ホーム</a>
<a href="#">特徴</a>
<a href="#">価格</a>
<a href="#">お問い合わせ</a>
</nav>
<!-- モバイルファーストのカードレイアウト -->
<div class="text-sm
md:text-base
p-4
md:p-6
rounded-lg
shadow-md">
カードコンテンツ
</div>要素の表示/非表示
<!-- レスポンシブな表示制御 -->
<div class="hidden md:block">
<!-- PCでのみ表示 -->
</div>
<div class="block md:hidden">
<!-- モバイルでのみ表示 -->
</div>
<!-- 条件付き表示/非表示の組み合わせ -->
<header>
<nav class="hidden md:flex">
<!-- PC用ナビゲーション -->
</nav>
<button class="md:hidden">
<!-- モバイル用メニューボタン -->
</button>
</header>条件付きスタイリングの省略形
メディアクエリの組み合わせ
<!-- 複数の条件を組み合わせる -->
<div class="text-center
md:text-left
lg:text-justify">
<!-- テキストアライメントが画面サイズで変化 -->
</div>
<!-- 段階的な変化 -->
<div class="text-sm
sm:text-base
md:text-lg
lg:text-xl
xl:text-2xl">
サイズが段階的に大きくなるテキスト
</div>実践的なコンポーネント例
<!-- レスポンシブなカード -->
<div class="flex flex-col
md:flex-row
items-center
gap-4
p-4
md:p-6">
<img class="w-full
md:w-1/3
rounded-lg"
src="image.jpg"
alt="説明">
<div class="space-y-2
md:space-y-4">
<h2 class="text-xl
md:text-2xl
font-bold">タイトル</h2>
<p class="text-sm
md:text-base">説明文</p>
</div>
</div>実装時のベストプラクティス
1.効率的な記述順序
- モバイル用スタイルを先に記述
- ブレイクポイント順に記述
- 関連するスタイルをグループ化
2.保守性の向上
<!-- 良い例 -->
<div class="
<!-- ベーススタイル -->
flex flex-col p-4
<!-- タブレット -->
md:flex-row md:p-6
<!-- デスクトップ -->
lg:p-8
">3.パフォーマンスの考慮
- 必要最小限のブレイクポイント使用
- 共通スタイルの活用
- 条件分岐の簡素化
このようなショートカットを活用することで、レスポンシブデザインの実装時間を大幅に短縮できます。次のセクションでは、インタラクション関連のショートカットについて解説していきます。
インタラクション関連のショートカット
ユーザーインタラクションは、モダンなWebサイトに欠かせない要素です。Tailwind CSSは、ホバーやフォーカス、アニメーションなどのインタラクティブな要素を簡単に実装できる豊富なショートカットを提供しています。
ホバー状態の簡略記法
基本的なホバーエフェクト
<!-- 色の変更 -->
<button class="bg-blue-500
hover:bg-blue-600
text-white
hover:text-gray-100">
ホバーで色が変化
</button>
<!-- 複数のプロパティ変更 -->
<div class="transform
hover:scale-105
hover:shadow-lg
transition-all
duration-300">
ホバーで拡大とシャドウ付与
</div>高度なホバーパターン
<!-- グループホバー -->
<div class="group hover:bg-gray-100">
<h3>タイトル</h3>
<p class="text-gray-600
group-hover:text-gray-900">
グループホバーで文字色変更
</p>
</div>
<!-- ホバーアニメーション -->
<button class="relative
px-4 py-2
overflow-hidden
bg-blue-500
hover:bg-blue-600">
<span class="relative z-10">
ボタンテキスト
</span>
<div class="absolute inset-0
bg-white/20
translate-y-full
hover:translate-y-0
transition-transform
duration-300">
</div>
</button>フォーカス時の省略形
基本的なフォーカススタイル
<!-- 入力フィールド -->
<input type="text"
class="border
focus:border-blue-500
focus:ring-2
focus:ring-blue-200
outline-none">
<!-- フォーカス可能な要素 -->
<button class="focus:outline-none
focus:ring-2
focus:ring-blue-500
focus:ring-offset-2">
フォーカス時にリング表示
</button>アクセシビリティを考慮したフォーカス
<!-- キーボードフォーカスのみ -->
<a href="#"
class="focus-visible:ring-2
focus-visible:ring-blue-500
outline-none">
キーボード操作時のみフォーカス表示
</a>
<!-- フォーム要素 -->
<input type="email"
class="border
focus:border-blue-500
invalid:border-red-500
focus:invalid:border-red-500
focus:invalid:ring-red-200">アニメーションの短縮表現
基本的なアニメーション
<!-- トランジション -->
<div class="transition-all
duration-300
ease-in-out">
基本的なトランジション
</div>
<!-- 変形 -->
<div class="hover:scale-110
hover:rotate-3
transition-transform">
ホバーで拡大と回転
</div>高度なアニメーションパターン
<!-- 複数のアニメーション -->
<button class="transform
hover:-translate-y-1
hover:shadow-lg
active:translate-y-0
transition-all
duration-150">
ホバーで浮き上がり、クリックで戻る
</button>
<!-- ローディングアニメーション -->
<div class="animate-spin
h-5 w-5
border-2
border-blue-500
border-t-transparent
rounded-full">
</div>トランジションの簡単な実装
基本的なトランジション設定
<!-- 基本設定 -->
<div class="transition-all
duration-300
ease-in-out">
すべてのプロパティに適用
</div>
<!-- 特定のプロパティのみ -->
<div class="transition-colors
duration-200">
色の変化のみ
</div>実践的なトランジション例
<!-- カードホバーエフェクト -->
<div class="transform
hover:scale-[1.02]
hover:shadow-lg
transition-all
duration-300
ease-out">
<h3>カードタイトル</h3>
<p>カードの説明文</p>
</div>
<!-- モーダル表示アニメーション -->
<div class="opacity-0
scale-95
translate-y-4
entering:opacity-100
entering:scale-100
entering:translate-y-0
transition-all
duration-300">
モーダルコンテンツ
</div>実装時の注意点
- パフォーマンスの最適化
- 必要最小限のアニメーション
- 重たい変形は避ける
- GPU支援の活用(transform使用)
- アクセシビリティへの配慮
- 過度なアニメーション回避
- reduce-motionの対応
- 適切なフォーカス表示
- 保守性の向上
- 共通のアニメーション定義
- わかりやすい命名
- コメントによる説明
これらのインタラクションショートカットを適切に組み合わせることで、魅力的でユーザーフレンドリーなインターフェースを効率的に実装できます。次のセクションでは、VS Code連携による更なる効率化について解説します。
VS Code連携による効率化
Visual Studio Code(VS Code)とTailwind CSSを組み合わせることで、開発効率を更に向上させることができます。ここでは、VS Codeの拡張機能やスニペットを活用した効率的な開発手法を紹介します。
便利な拡張機能の紹介
Tailwind CSS IntelliSense
<!-- インストール後に使える機能 -->
<!-- クラス名の自動補完 -->
<div class="bg-blue- ">
<!-- ここでbg-blue-のあとに数値の候補が表示される -->
<!-- ホバー時のプレビュー -->
<div class="text-lg font-bold text-blue-500">
<!-- クラスにカーソルを合わせると実際のCSSが表示される -->PostCSS Language Support
/* Tailwindのディレクティブのシンタックスハイライト */
@tailwind base;
@tailwind components;
@tailwind utilities;
/* カスタム設定のサポート */
@layer components {
.btn-primary {
@apply px-4 py-2 bg-blue-500 text-white rounded-lg;
}
}スニペットの活用方法
カスタムスニペットの作成
{
"Tailwind Card": {
"prefix": "tw-card",
"body": [
"<div class=\"bg-white rounded-lg shadow-md p-6\">",
" <h3 class=\"text-xl font-bold mb-2\">$1</h3>",
" <p class=\"text-gray-600\">$2</p>",
"</div>"
]
},
"Tailwind Button": {
"prefix": "tw-btn",
"body": [
"<button class=\"px-4 py-2 bg-blue-500 text-white rounded-lg hover:bg-blue-600 transition-colors\">",
" $1",
"</button>"
]
}
}よく使うコンポーネントのスニペット
<!-- フレックスコンテナ -->
"tw-flex":
<div class="flex items-center justify-between space-x-4">
$1
</div>
<!-- レスポンシブグリッド -->
"tw-grid":
<div class="grid grid-cols-1 md:grid-cols-2 lg:grid-cols-3 gap-6">
$1
</div>
<!-- フォーム要素 -->
"tw-input":
<input type="text"
class="w-full px-4 py-2 border rounded-lg focus:border-blue-500 focus:ring-2 focus:ring-blue-200"
placeholder="$1">自動補完の設定と使い方
基本的な設定
// settings.json
{
"editor.quickSuggestions": {
"strings": true
},
"tailwindCSS.includeLanguages": {
"html": "html",
"javascript": "javascript",
"css": "css"
},
"editor.inlineSuggest.enabled": true
}効率的な入力方法
<!-- クラス名の途中入力で候補表示 -->
<div class="flex items-"> <!-- items-centerなどが候補表示 -->
<!-- 色や数値の直感的な入力 -->
<div class="p-"> <!-- p-1からp-16までの候補表示 -->
<div class="text-blue-"> <!-- 50から900までの候補表示 -->実践的なテクニック
1.エイリアスの活用
<!-- よく使う長いクラス名の組み合わせ -->
bg-white rounded-lg shadow-md p-6 hover:shadow-lg transition-all
↓
.card-base { @apply 上記のクラス }2.カラーパレットのカスタマイズ
// tailwind.config.js
module.exports = {
theme: {
extend: {
colors: {
'primary': '#1a73e8',
'secondary': '#4285f4',
}
}
}
}3.プロジェクトテンプレートの作成
- 共通コンポーネントのスニペット化
- レイアウトテンプレートの準備
- 頻出パターンのドキュメント化
開発効率を上げるためのTips
- キーボードショートカットの活用
- Ctrl+Space: 補完候補の表示
- Tab: 候補の選択
- Alt+↑↓: スニペットの選択
- エディタの設定最適化
- 自動フォーマット
- リアルタイムプレビュー
- エラー検出
- チーム開発での活用
- スニペットの共有
- 命名規則の統一
- コードレビューの効率化
これらの機能を活用することで、Tailwind CSSでの開発効率を大幅に向上させることができます。次のセクションでは、プロジェクトでの実践的な使い方について解説します。
プロジェクトでの実践的な使い方
実際のプロジェクトでTailwind CSSを効率的に活用するためには、体系的なアプローチが重要です。ここでは、実践的な使用方法とベストプラクティスを紹介します。
よく使う組み合わせパターン
基本的なレイアウトパターン
<!-- カード型レイアウト -->
<div class="grid grid-cols-1 sm:grid-cols-2 lg:grid-cols-3 gap-6">
<div class="bg-white rounded-lg shadow-md hover:shadow-lg
transition-all duration-300
p-6 space-y-4">
<h3 class="text-xl font-bold">タイトル</h3>
<p class="text-gray-600">説明文</p>
<button class="px-4 py-2 bg-blue-500 text-white rounded-lg
hover:bg-blue-600 transition-colors">
詳細を見る
</button>
</div>
</div>
<!-- ヒーローセクション -->
<div class="relative min-h-[60vh]
flex items-center justify-center
bg-gradient-to-r from-blue-500 to-purple-600">
<div class="text-center text-white space-y-4">
<h1 class="text-4xl md:text-6xl font-bold">
メインタイトル
</h1>
<p class="text-xl md:text-2xl opacity-90">
サブタイトル
</p>
</div>
</div>フォームコンポーネント
<!-- 入力フィールドグループ -->
<div class="space-y-4">
<div class="space-y-2">
<label class="block text-sm font-medium text-gray-700">
メールアドレス
</label>
<input type="email"
class="w-full px-4 py-2
border border-gray-300 rounded-lg
focus:border-blue-500 focus:ring-2 focus:ring-blue-200
transition-colors">
</div>
<div class="space-y-2">
<label class="block text-sm font-medium text-gray-700">
パスワード
</label>
<input type="password"
class="w-full px-4 py-2
border border-gray-300 rounded-lg
focus:border-blue-500 focus:ring-2 focus:ring-blue-200
transition-colors">
</div>
</div>コンポーネント化のテクニック
再利用可能なコンポーネント
<!-- ボタンコンポーネント -->
<style>
@layer components {
.btn {
@apply px-4 py-2 rounded-lg font-medium transition-colors;
}
.btn-primary {
@apply bg-blue-500 text-white hover:bg-blue-600;
}
.btn-secondary {
@apply bg-gray-200 text-gray-800 hover:bg-gray-300;
}
.btn-danger {
@apply bg-red-500 text-white hover:bg-red-600;
}
}
</style>
<!-- 使用例 -->
<button class="btn btn-primary">保存</button>
<button class="btn btn-secondary">キャンセル</button>
<button class="btn btn-danger">削除</button>レスポンシブなコンポーネント
<!-- ナビゲーションバー -->
<nav class="bg-white shadow">
<div class="container mx-auto px-4">
<div class="flex justify-between items-center h-16">
<!-- ロゴ -->
<div class="flex-shrink-0">
<img class="h-8 w-auto" src="logo.svg" alt="Logo">
</div>
<!-- PCメニュー -->
<div class="hidden md:flex space-x-8">
<a href="#" class="text-gray-700 hover:text-blue-500 transition-colors">
ホーム
</a>
<!-- 他のメニュー項目 -->
</div>
<!-- モバイルメニューボタン -->
<div class="md:hidden">
<button class="p-2 rounded-lg hover:bg-gray-100">
<span class="sr-only">メニュー</span>
<!-- ハンバーガーアイコン -->
</button>
</div>
</div>
</div>
</nav>保守性を考慮したショートカット活用法
1. クラスの整理と命名規則
<!-- 悪い例 -->
<div class="p-4 bg-blue-500 text-white rounded-lg shadow-md hover:bg-blue-600
transition-all duration-300 text-lg font-bold mb-4">
<!-- 良い例 -->
<div class="
/* レイアウト */
p-4 mb-4
/* スタイリング */
bg-blue-500 hover:bg-blue-600
text-white text-lg font-bold
rounded-lg shadow-md
/* アニメーション */
transition-all duration-300
">2. プロジェクト固有の設定
// tailwind.config.js
module.exports = {
theme: {
extend: {
colors: {
'brand': {
'primary': '#1a73e8',
'secondary': '#4285f4',
}
},
spacing: {
'section': '5rem',
'container': '2rem'
},
borderRadius: {
'card': '1rem'
}
}
}
}開発効率を高めるプラクティス
- 一貫性の維持
- 共通のクラス構成を定義
- カラーパレットの統一
- スペーシングの規則化
- ドキュメント化
- コンポーネントの使用例
- カスタム設定の説明
- 命名規則のガイドライン
- パフォーマンス最適化
- 不要なクラスの削除
- バンドルサイズの最適化
- キャッシュの活用
これらの実践的なアプローチを採用することで、メンテナンス性が高く、効率的な開発が可能になります。次のセクションでは、これまでの内容をまとめ、さらなる学習のためのリソースを紹介します。
まとめ
これまで、Tailwind CSSのショートカットを活用した効率的な開発手法について解説してきました。ここでは、重要なポイントを振り返り、さらなる学習のためのガイドラインを提供します。
重要なショートカットの復習
レイアウト関連
<!-- 基本的なレイアウト構造 -->
<div class="container mx-auto px-4">
<div class="flex justify-between items-center">
<div class="flex-1">左コンテンツ</div>
<div class="flex-1">右コンテンツ</div>
</div>
</div>
<!-- グリッドレイアウト -->
<div class="grid grid-cols-1 md:grid-cols-2 lg:grid-cols-3 gap-6">
<!-- グリッドアイテム -->
</div>スタイリング関連
<!-- よく使う装飾の組み合わせ -->
<div class="bg-white rounded-lg shadow-md
hover:shadow-lg transition-all">
<!-- カードコンテンツ -->
</div>
<!-- テキストスタイリング -->
<h2 class="text-2xl font-bold text-gray-800 mb-4">
見出し
</h2>レスポンシブ対応
<!-- モバイルファーストの実装 -->
<div class="p-4 md:p-6 lg:p-8
text-sm md:text-base lg:text-lg">
レスポンシブなコンテンツ
</div>効率的な学習方法
1. 段階的なアプローチ
- 基本を固める
- ユーティリティクラスの理解
- レイアウトの基本パターン
- レスポンシブデザインの基礎
- 実践的な適用
- 小規模なコンポーネント作成
- 既存デザインの模写
- 実際のプロジェクトでの活用
- 応用と最適化
- カスタマイズの実践
- パフォーマンスチューニング
- コンポーネントの体系化
2. 日常的な練習方法
<!-- 基本的なコンポーネントの作成練習 -->
<div class="max-w-md mx-auto">
<!-- カード -->
<div class="bg-white rounded-lg shadow-md p-6">
<h3 class="text-xl font-bold mb-2">練習タイトル</h3>
<p class="text-gray-600 mb-4">説明文をここに</p>
<button class="bg-blue-500 text-white px-4 py-2 rounded">
アクション
</button>
</div>
</div>次のステップ
1. 上級者への道
- カスタム設定の活用
- プラグインの開発
- パフォーマンス最適化
- アクセシビリティの向上
2. 実践的な目標設定
<!-- 複雑なレイアウトへの挑戦 -->
<div class="grid grid-cols-12 gap-6">
<div class="col-span-12 md:col-span-8">
メインコンテンツ
</div>
<aside class="col-span-12 md:col-span-4">
サイドバー
</aside>
</div>
<!-- インタラクティブな要素の作成 -->
<button class="group relative overflow-hidden
px-6 py-3 bg-blue-500 text-white rounded-lg
transform hover:-translate-y-0.5 transition-all">
<span class="relative z-10">ホバーエフェクト</span>
<div class="absolute inset-0 bg-blue-600
translate-y-full group-hover:translate-y-0
transition-transform duration-300">
</div>
</button>最後に
Tailwind CSSのショートカットを活用することで、開発効率は確実に向上します。しかし、単にショートカットを覚えるだけでなく、以下の点を意識することが重要です:
- 一貫性の維持
- プロジェクト全体での統一感
- 命名規則の遵守
- コードの整理整頓
- パフォーマンスの意識
- 必要最小限のクラス使用
- 適切なキャッシュ戦略
- バンドルサイズの最適化
- チーム開発での活用
- 知識の共有
- コードレビューの効率化
- ドキュメントの整備
Tailwind CSSは、継続的に進化を続けているフレームワークです。このガイドで紹介したテクニックを基礎として、さらなる効率化と改善を目指してください。
これからも新しい機能や使い方が追加されていくことでしょう。定期的に公式ドキュメントをチェックし、最新の情報をキャッチアップすることをお勧めします。
では、実践的で効率的なWeb開発をお楽しみください!